Trending
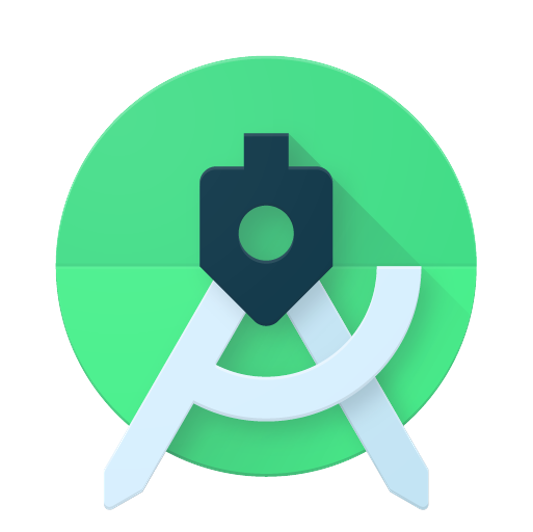
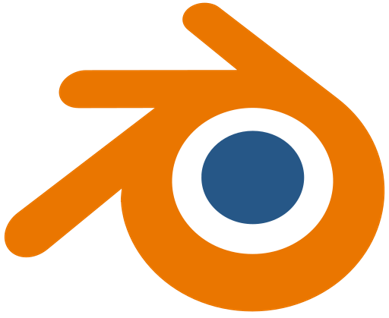


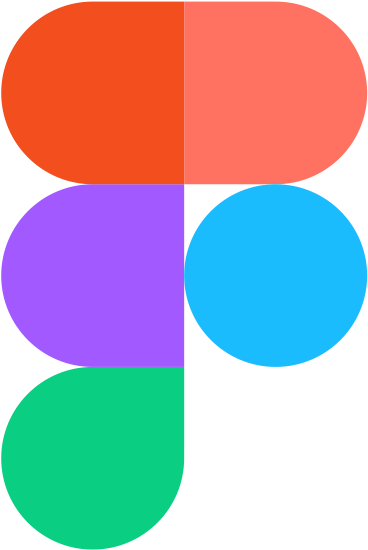
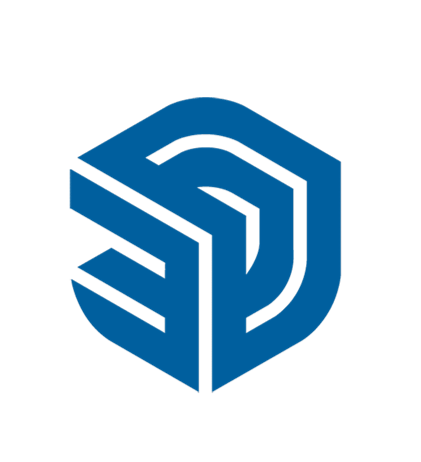
Recently Added
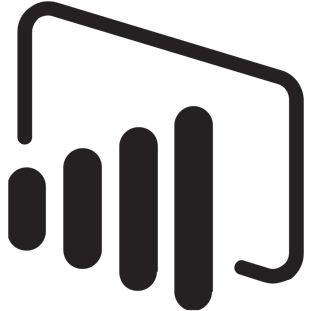
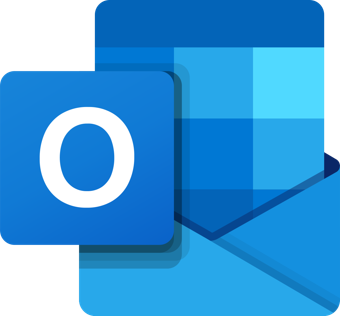
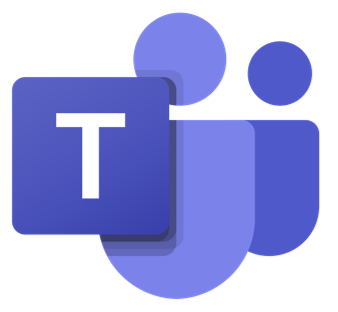
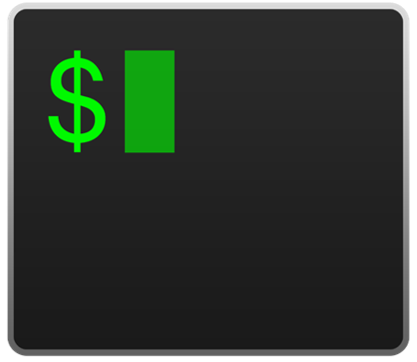
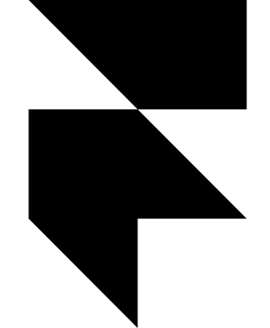


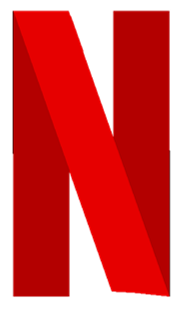
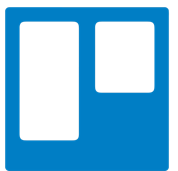
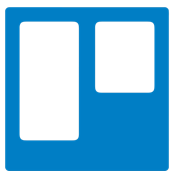
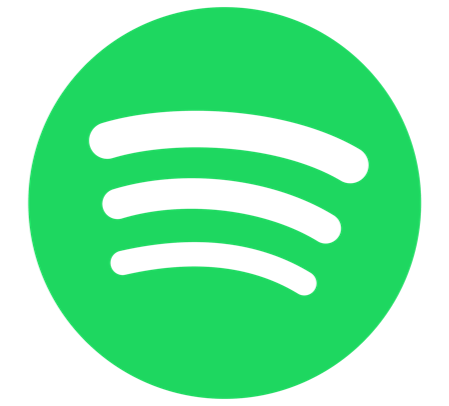
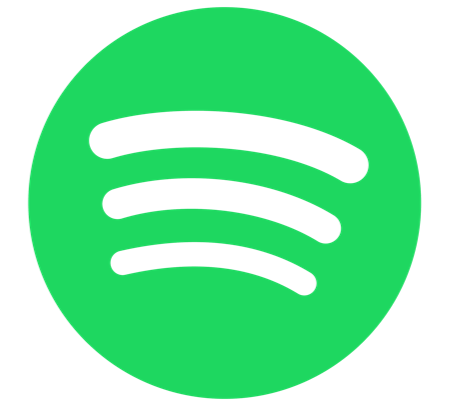
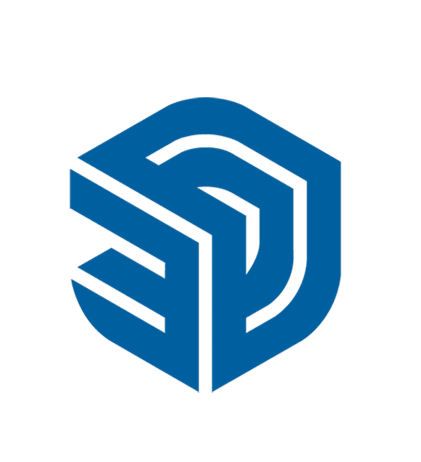
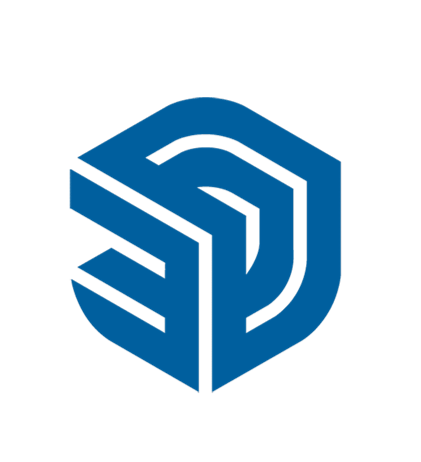
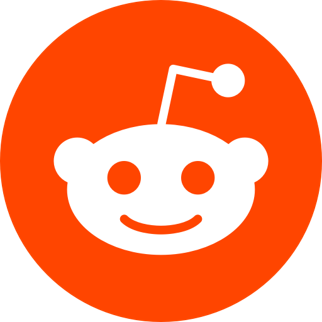
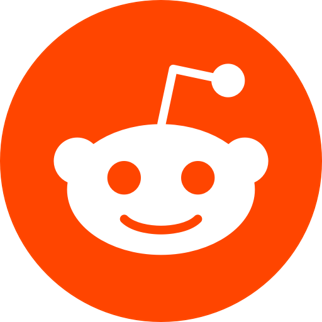
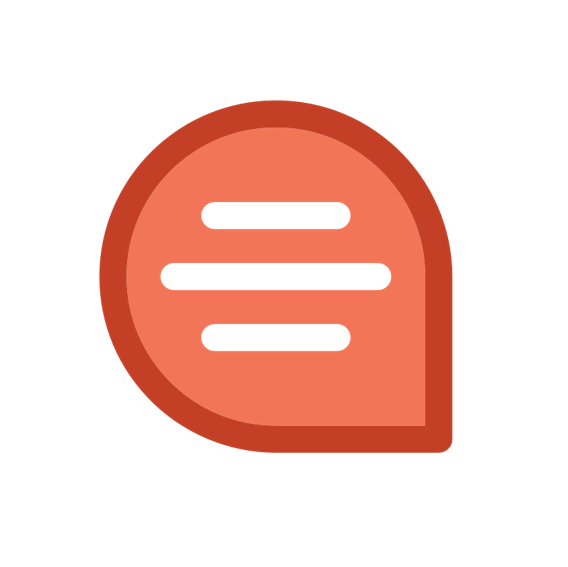
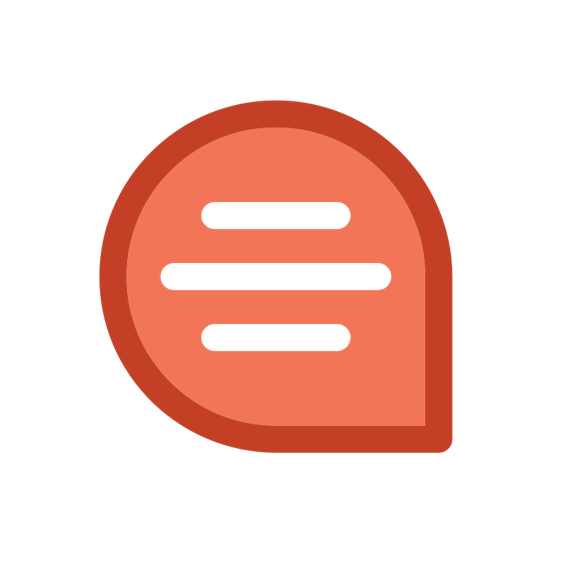



Most Used Adobe Lightroom keyboard shortcut keys
: 1.7KWhat Is Adobe Lightroom?
For a long while, picture takers possibly had a modest bunch of choices when it came to photographing altering.
For quite a long time, Photoshop was the prevailing altering programming available. In any case, having such countless highlights had its weaknesses. It was trying to learn on the grounds that it had alternatives that most photographic artists don't utilize.
Not all photographic artists require to alter their photos widely. A large portion of them simply need straightforward openness changes and shading the board. That is the place where Lightroom comes in. It smoothes out the altering cycle and has an easy-to-understand interface.
Most Used Adobe Lightroom keyboard shortcuts
| Keys for working with panels | |
| Show/hide side panels | Tab |
| Show/hide all panels | Shift + Tab |
| Show/hide toolbar | T |
| Show/hide Module Picker | F5 |
| Show/hide Filmstrip | F6 |
| Show/hide left panels | F7 |
| Show/hide right panels | F8 |
| Toggle solo mode | Alt-click a panel |
| Open a new panel without closing soloed panel | Shift-click a panel |
| Open/close all panels | Ctrl-click a panel |
| Open/close left panels, top to bottom | Ctrl + Shift + 0 - 5 |
| Open/close right panels, Library and Develop modules, top to bottom | Ctrl + 0 - 9 |
| Open/close right panels, Slideshow, Print, and Web modules, top to bottom | Ctrl + 1 - 7 |
| Keys for navigating modules | |
| Go to Library module | Ctrl + Alt + 1 |
| Go to Develop module | Ctrl + Alt + 2 |
| Go to Map module | Ctrl + Alt + 3 |
| Go to the Book module | Ctrl + Alt + 4 |
| Go to the Slideshow module | Ctrl + Alt + 5 |
| Go to Print module | Ctrl + Alt + 6 |
| Go to the Web module | Ctrl + Alt + 7 |
| Go back / go forward | Ctrl + Alt + Left Arrow / Ctrl + Alt + RIght Arrow |
| Go back to the previous module | Ctrl + Alt + Up Arrow |
| Keys for changing views and screen modes | |
| Enter Library Loupe view | E |
| Enter Library Grid view | G |
| Enter Library Compare view | C |
| Enter Library Survey view | N |
| Open selected photo in the Develop module | D |
| Cycle forward / backward through Lights Out modes | L / Shift + L |
| Toggle Lights Dim mode | Ctrl + Shift + L |
| Cycle screen modes | F |
| Previous screen mode | |
| Switch between Normal and full-screen, hide panels | Ctrl + Shift + F |
| Go to Normal screen mode | Ctrl + Alt + F |
| Cycle info overlay | I |
| Show/hide info overlay | Ctrl + I |
| Keys for using a secondary window | |
| Open secondary window | F11 |
| Enter Grid view | Shift + G |
| Enter normal Loupe view | Shift + E |
| Enter locked Loupe view | Ctrl + Shift + Enter |
| Enter Compare view | Shift + C |
| Enter Survey view | Shift + N |
| Enter Slideshow view | Ctrl + Alt + Shift + Enter |
| Enter full-screen mode (requires a second monitor) | Shift + F11 |
| Show/hide Filter bar | Shift + \ |
| Zoom in / zoom out | Ctrl + Shift + = / Ctrl + Shift - |
| Keys for managing photos and catalogs | |
| Import photos from disk | Ctrl + Shift + I |
| Open catalog | Ctrl + O |
| Open Preferences | Ctrl + , (comma) |
| Open Catalog Settings | Ctrl + Alt + , (comma) |
| Create a new subfolder (segmented tethered capture) | Ctrl + Shift + T |
| Hide/show tether capture bar | Ctrl + T |
| Create a new folder in the Library module | Ctrl + Shift + N |
| Create a virtual copy (Library and Develop module only) | Ctrl + ‘ (apostrophe) |
| Show in Explorer/Finder (Library and Develop module only) | Ctrl + R |
| Go to the next/previous photo in the Filmstrip | Right Arrow/Left Arrow |
| Select multiple folders or collections (in Library, Slideshow, Print, and Web modules) | Shift-click or Ctrl-click |
| Rename photo (in Library module) | F2 |
| Delete selected photo(s) | Backspace or Delete |
| Remove selected photo(s) from a catalog | Alt + Backspace |
| Delete selected photo(s) and move to Recycling Bin (Windows) or Trash (Mac OS) | Ctrl + Alt + Shift + Backspace |
| Delete rejected photo(s) | Ctrl + Backspace |
| Edit in Photoshop | Ctrl + E |
| Open in other editors | Ctrl + Alt + E |
| Export selected photo(s) | Ctrl + Shift + E |
| Export with previous settings | Ctrl + Alt + Shift + E |
| Open plug-in manager | Ctrl + Alt + Shift + , (comma) |
| Print selected photo | Ctrl + P |
| Open Page Setup dialog box | Ctrl + Shift + P |
| Keys for comparing photos in the Library module | |
| Switch to Loupe view | E or Enter |
| Switch to the Grid View | G or Esc |
| Switch to Compare view | C |
| Switch to Survey view | N |
| Switch from Grid to Loupe view | Spacebar or E |
| Swap select and candidate photos in Compare view | Down Arrow |
| Make next photos select and candidate in Compare view | Up Arrow |
| Toggle Zoom view | Z |
| Zoom in / zoom out in Loupe view | Ctrl + = / Ctrl + - |
| Scroll up/down the zoomed photo in Loupe view (also works in Develop and Web modules) | Page Up / Page Down on the full-size keyboard |
| Go to beginning/end of Grid view | Home / End |
| Play impromptu slide show | Ctrl + Enter |
| Rotate photo right (clockwise) | Ctrl + ] |
| Rotate photo left (counterclockwise) | Ctrl + [ |
| Increase/decrease Grid thumbnail size | #ERROR! |
| Scroll up/down Grid thumbnails | Page Up / Page Down on the full-size keyboard |
| Toggle cell extras | Ctrl + Shift + H |
| Show/hide badges | Ctrl + Alt + Shift + H |
| Cycle Grid views | J |
| Open Library view options | Ctrl + J |
| Select multiple discrete photos | Ctrl-click |
| Select multiple contiguous photos | Shift-click |
| Select all photos | Ctrl + A |
| Deselect all photos | Ctrl + D |
| Select only active photo | Ctrl + Shift + D |
| Deselect active photo | / |
| Add previous/next photo to selection | Shift + Left/Right Arrow |
| Select flagged photos | Ctrl + Alt + A |
| Deselect unflagged photos | Ctrl + Alt + Shift + D |
| Group into Stack | Ctrl + G |
| Unstack | Ctrl + Shift + G |
| Toggle stack | S |
| Move to top of a stack | Shift + S |
| Move up in a stack | Shift + [ |
| Move down in a stack | Shift + ] |
| Keys for rating and filtering photos | |
| Set star rating | 1 - 5 |
| Set star rating and go to next photo | Shift + 1 - 5 |
| Remove star rating | 0 |
| Remove star rating and go to next photo | Shift + 0 |
| Increase/decrease rating by one star | ] / [ |
| Assign a red label | 6 |
| Assign a yellow label | 7 |
| Assign a green label | 8 |
| Assign a blue label | 9 |
| Assign a color label and go to the next photo | Shift + 6 - 9 |
| Flag photo as a pick | P |
| Flag photo as a pick and go to next photo | Shift + P |
| Flag photo as a reject | X |
| Flag photo as a reject and go to next photo | Shift + X |
| Unflag photo | U |
| Unflag photo and go to next photo | Shift + U |
| Increase/decrease flag status | Ctrl + Up Arrow / Ctrl + Down Arrow |
| Cycle flag settings | ‘ (backquote) |
| Refine photos | Ctrl + Alt + R |
| Show/hide Library Filter bar | \ |
| Open multiple filters in the Filter bar | Shift-click filter labels |
| Toggle filters on/off | Ctrl + L |
| Find the photo in the Library module | Ctrl + F |
| Keys for working with collections | |
| Create a new collection in the Library module | Ctrl + N |
| Add to Quick Collection | B |
| Add to Quick Collection and go to next photo | Shift + B |
| Show Quick Collection | Ctrl + B |
| Save Quick Collection | Ctrl + Alt + B |
| Clear Quick Collection | Ctrl + Shift + B |
| Set as target collection | Ctrl + Alt + Shift + B |
| Keys for working with metadata and keywords in the Library module | |
| Add keywords | Ctrl + K |
| Edit keywords | Ctrl + Shift + K |
| Set a keyword shortcut | Ctrl + Alt + Shift + K |
| Add/remove keyword shortcut from a selected photo | Shift + K |
| Enable painting | Ctrl + Alt + K |
| Add a keyword from a keyword set to selected photo | Alt + 1-9 |
| Cycle forward / backward through keyword sets | Alt + 0 / Alt + Shift + 0 |
| Copy/paste metadata | Ctrl + Alt + Shift + C / Ctrl + Alt + Shift + V |
| Save metadata to file | Ctrl + S |
| An open Spelling dialog box | |
| Check to spell | |
| Open Character palette | |
| Keys for working in the Develop module | |
| Convert to grayscale | V |
| Auto-tone | Ctrl + U |
| Auto white balance | Ctrl + Shift + U |
| Edit in Photoshop | Ctrl + E |
| Copy/paste Develop settings | Ctrl + Shift + C / Ctrl + Shift + V |
| Paste settings from the previous photo | Ctrl + Alt + V |
| Copy After settings to Before | Ctrl + Alt + Shift + Left Arrow |
| Copy Before settings to After | Ctrl + Alt + Shift + Right Arrow |
| Swap Before and After settings | Ctrl + Alt + Shift + Up Arrow |
| Increase/decrease selected slider in small increments | Up Arrow / Down Arrow or + / - |
| Increase/decrease selected slider in larger increments | Shift + Up Arrow / Shift + Down Arrow or Shift + + / Shift + - |
| Cycle through Basic panel settings (forward/backward) | . (period) / , (comma) |
| Reset a slider | Double-click slider name |
| Reset a group of sliders | Alt-click group name |
| Reset all settings | Ctrl + Shift + R |
| Sync settings | Ctrl + Shift + S |
| Sync settings bypassing Synchronize Settings dialog box | Ctrl + Alt + S |
| Toggle Auto Sync | Ctrl-click Sync button |
| Enable Auto Sync | Ctrl + Alt + Shift + A |
| Match total exposures | Ctrl + Alt + Shift + M |
| Select White Balance tool (from any module) | W |
| Select the Crop tool (from any module) | R |
| Constrain aspect ratio when Crop tool is selected | A |
| Crop to same aspect ratio as the previous crop | Shift + A |
| Crop from the center of the photo | Alt-drag |
| Cycle Crop grid overlay | O |
| Cycle Crop grid overlay orientation | Shift + O |
| Switch crop between portrait and landscape orientation | X |
| Reset crop | Ctrl + Alt + R |
| Select the Guided Upright tool (also works in the Library module when a photo is selected) | Shift + T |
| Select the Spot Removal tool | Q |
| Toggle Brush between Clone and Heal modes when Spot Removal tool is selected | Shift + T |
| Select the Adjustment Brush tool (from any module) | K |
| Select the Graduated Filter tool | M |
| Toggle Mask between Edit and Brush modes when the Graduated Filter or Radial Filter is selected | Shift + T |
| Increase/decrease brush size | ] / [ |
| Increase/decrease brush feathering | Shift + ] / Shift + [ |
| Switch between local adjustment brush A and B | / |
| Temporarily switch from brush A or B to Eraser | Alt-drag |
| Paint a horizontal or vertical line | Shift-drag |
| Increase/decrease Amount | Drag adjustment pin right/left |
| Show/hide local adjustment pin | H |
| Show/hide local adjustment mask overlay | O |
| Cycle local adjustment mask overlay colors | Shift + O |
| Select Targeted Adjustment tool to apply a Tone Curve adjustment | Ctrl + Alt + Shift + T |
| Select Targeted Adjustment tool to apply a Hue adjustment | Ctrl + Alt + Shift + H |
| Select Targeted Adjustment tool to apply a Saturation adjustment | Ctrl + Alt + Shift + S |
| Select Targeted Adjustment tool to apply a Luminance adjustment | Ctrl + Alt + Shift + L |
| Select Targeted Adjustment tool to apply a Grayscale Mix adjustment | Ctrl + Alt + Shift + G |
| Deselect Targeted Adjustment tool | Ctrl + Alt + Shift + N |
| Show clipping | J |
| Rotate photo right (clockwise) | Ctrl + ] |
| Rotate photo left (counterclockwise) | Ctrl + [ |
| Toggle between Loupe and 1:1 Zoom preview | Spacebar or Z |
| Zoom in / zoom out | Ctrl + = / Ctrl + - |
| Play impromptu slide show | Ctrl + Enter |
| View Before and After left/right | Y |
| View Before and After top/bottom | Alt + Y |
| View Before and After in a split-screen | Shift + Y |
| View Before only | \ |
| Create a new snapshot | Ctrl + N |
| Create a new preset | Ctrl + Shift + N |
| Create a new preset folder | Ctrl + Alt + N |
| Open Develop view options | Ctrl + J |
| Keys for working in the Slideshow module | |
| Play slide show | Enter |
| Play impromptu slide show | Ctrl + Enter |
| Pause slide show | Spacebar |
| Preview slide show | Alt + Enter |
| End slide show | Esc |
| Go to the next slide | Right Arrow |
| Go to the previous slide | Left Arrow |
| Rotate photo right (clockwise) | Ctrl + ] |
| Rotate photo left (counterclockwise) | Ctrl + [ |
| Show/hide guides | Ctrl + Shift + H |
| Export PDF slide show | Ctrl + J |
| Export JPEG slide show | Ctrl + Shift + J |
| Export video slide show | Ctrl + Alt + J |
| Create a new slide show template | Ctrl + N |
| Create a new slide show template folder | Ctrl + Shift + N |
| Save slide show settings | Ctrl + S |
| Keys for working in the Print module | |
| Ctrl + P | |
| Print one copy | Ctrl + Alt + P |
| Open Page Setup dialog box | Ctrl + Shift + P |
| Open Print Settings dialog box | Ctrl + Alt + Shift + P |
| Go to the first page | Ctrl + Shift + Left Arrow |
| Go to the last page | Ctrl + Shift + Right Arrow |
| Go to the previous page | Ctrl + Left Arrow |
| Go to the next page | Ctrl + Right Arrow |
| Show/hide guides | Ctrl + Shift + H |
| Show/hide rulers | Ctrl + R |
| Show/hide page bleed | Ctrl + Shift + J |
| Show/hide margins and gutters | Ctrl + Shift + M |
| Show/hide image cells | Ctrl + Shift + K |
| Show/hide dimensions | Ctrl + Shift + U |
| Play impromptu slide show | Ctrl + Enter |
| Rotate photo right (clockwise) | Ctrl + ] |
| Rotate photo left (counterclockwise) | Ctrl + [ |
| Create a new print template | Ctrl + N |
| Create a new print template folder | Ctrl + Shift + N |
| Save print settings | Ctrl + S |
| Keys for working in the Web module | |
| Reload web gallery | Ctrl + R |
| Preview in browser | Ctrl + Alt + P |
| Play impromptu slide show | Ctrl + Enter |
| Export web gallery | Ctrl + J |
| Create a new web gallery template | Ctrl + N |
| Create a new web gallery template folder | Ctrl + Shift + N |
| Save web gallery settings | Ctrl + S |
| Keys for using Help | |
| Display current module shortcuts | Ctrl + / |
| Hide current module shortcuts | Click |
| Go to the current module Help | Ctrl + Alt + / |
| Open Community Help | F1 |
How Does Adobe Lightroom Respond?
Lightroom is a RAW converter. At the point when you add pictures, it deals with the document type out of sight. At the point when you utilize another programming, you may need to utilize another program to alter and change over.
Lightroom underpins pictures altogether sorts of organizations. Some of them incorporate TIFF, DNG, and JPEG. But on the other hand, it's viable with CR2 and NEF, which are RAW document kinds of Canon and Nikon. In the event that you might want more data about RAW and JPEG record types, see this article.
The individuals who might acquire the most are photographic artists who catch and interact a ton of RAW or JPEG pictures rapidly. Here is a brilliant article on the best way to utilize Adobe Lightroom's Develop Module.
Adobe Lightroom is the place where most picture takers start their excursion in photograph altering. With this program, you can do anything as it is flexible and clear to utilize.
Lightroom CC has a straightforward interface that permits you to coordinate and deal with your pictures. You can even utilize it to print and share documents.
The most recent adaptation, currently additionally permits you to make books from your photos. Furthermore, did we notice that you can likewise utilize a virtual guide for geotagging pictures?
Lightroom centers around speed when working with hundreds, if not a great many pictures. The program goes about as a library, with effectively open envelopes that you can coordinate. Basic snaps permit you to deal with a picture at that point utilize those equivalent settings over numerous pictures.
What makes Lightroom the best is its non-damaging altering highlight. That implies you can reset the settings and changes so you can deal with the first photograph once more.
Other Keyboard Shortcut Keys, You might like!
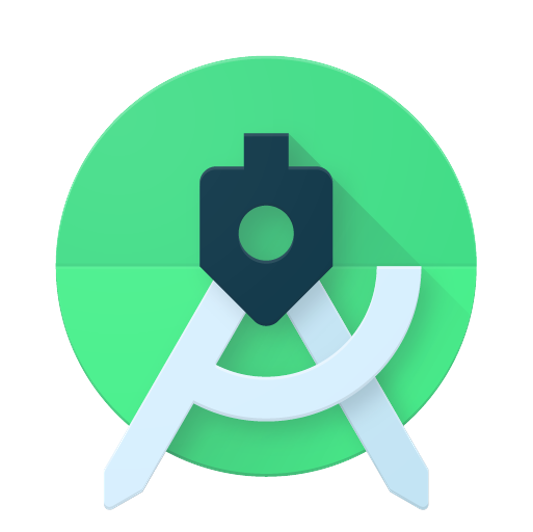 Most Used Shortcut keys of Android Studio
Most Used Shortcut keys of Android Studio
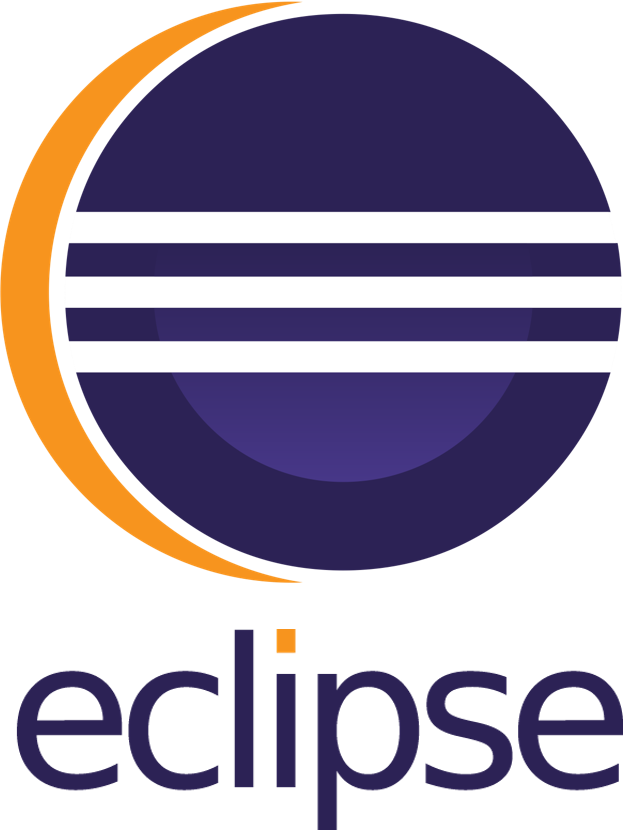 Most Used Shortcut keys of Eclipse IDE
Most Used Shortcut keys of Eclipse IDE
 Most Used Shortcut keys of My Eclipse
Most Used Shortcut keys of My Eclipse
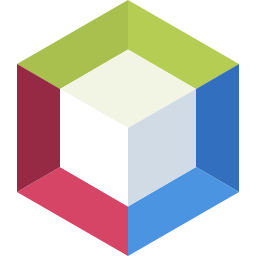 Most Used Shortcut keys of NetBeans IDE
Most Used Shortcut keys of NetBeans IDE
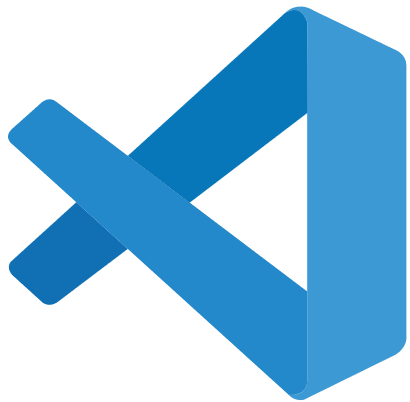 Most Used Shortcut keys of Visual Studio Code
Most Used Shortcut keys of Visual Studio Code
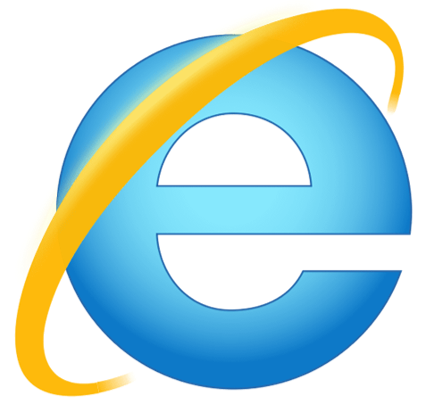 Most Used Shortcut keys of IE (Internet Explorer) Browser
Most Used Shortcut keys of IE (Internet Explorer) Browser
 Most Used Shortcut keys of Google Chrome
Most Used Shortcut keys of Google Chrome
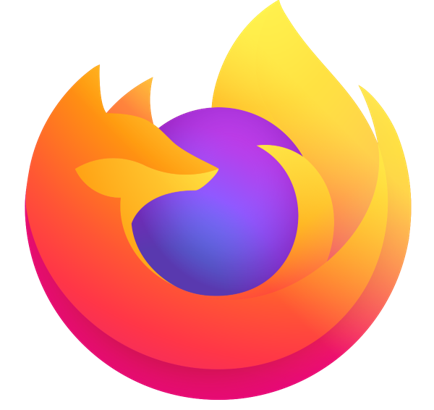 Most Used Shortcut keys of Mozilla Firefox Browser
Most Used Shortcut keys of Mozilla Firefox Browser
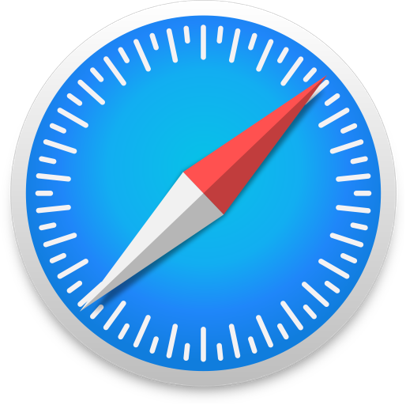 Most Used Shortcut keys of Apple Safari Browser
Most Used Shortcut keys of Apple Safari Browser
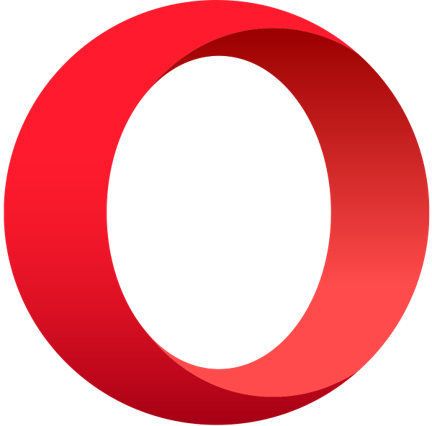 Most Used Shortcut keys of Opera Browser
Most Used Shortcut keys of Opera Browser
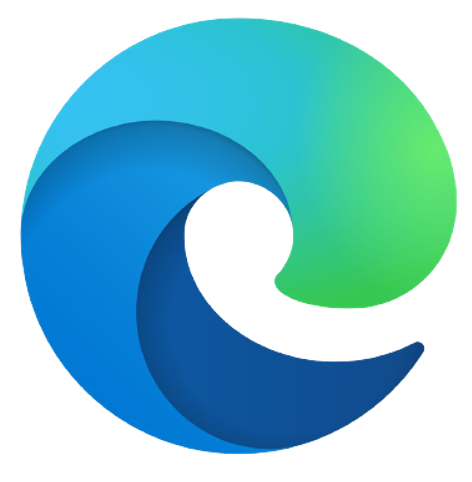 Most Used Shortcut keys of Microsoft Edge Browser
Most Used Shortcut keys of Microsoft Edge Browser
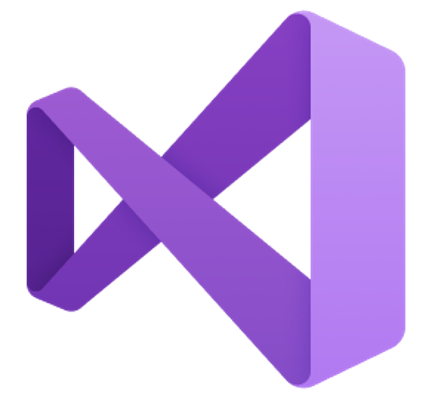 Most Used Shortcut keys of Visual Studio
Most Used Shortcut keys of Visual Studio
 Most Used Shortcut keys of Notepad ++
Most Used Shortcut keys of Notepad ++
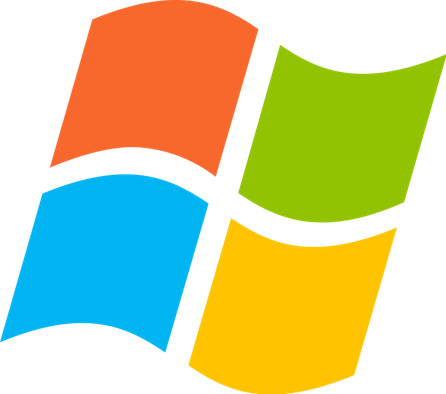 Most Used Shortcut keys of Windows System
Most Used Shortcut keys of Windows System
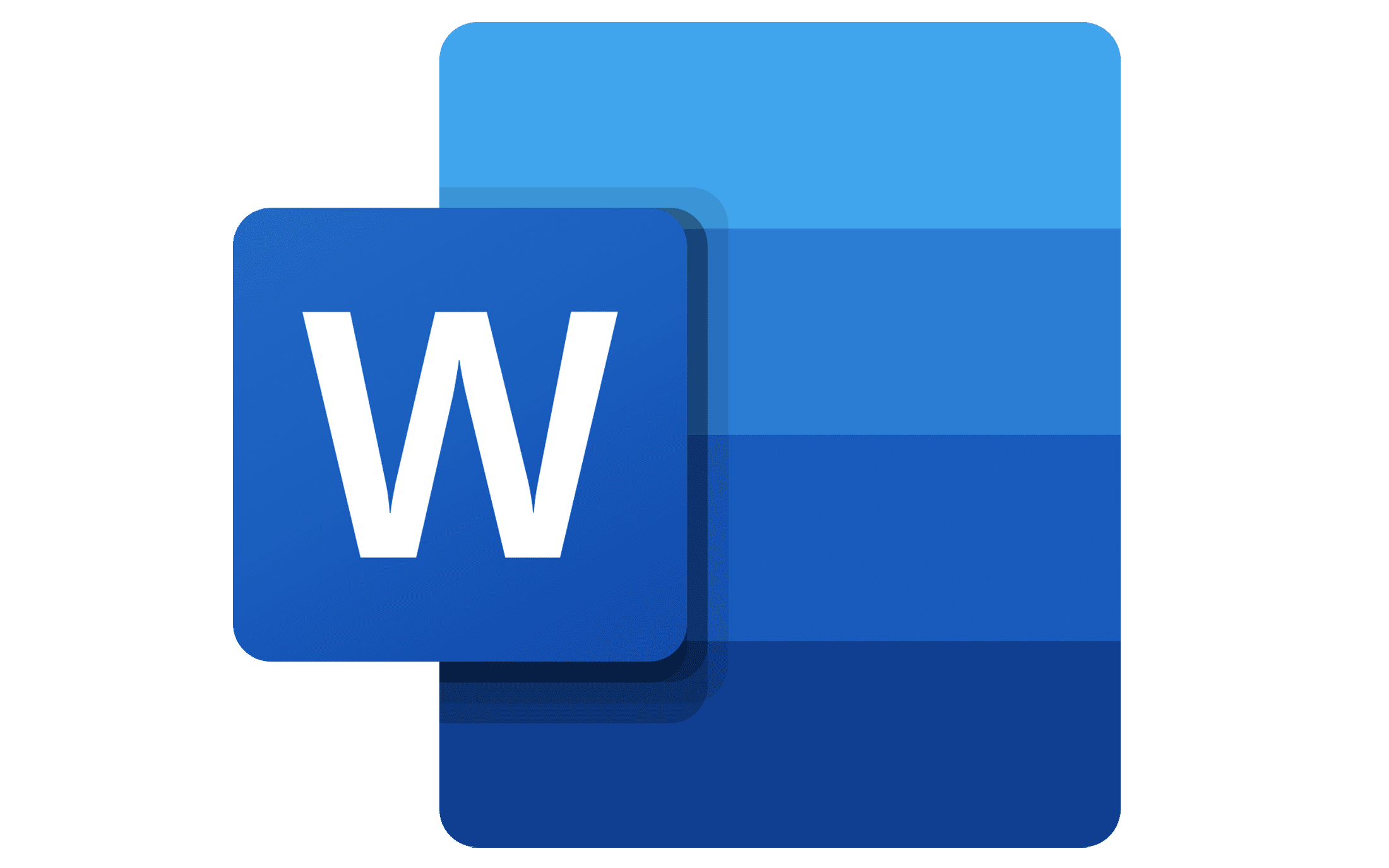 Most Used Shortcut keys of Microsoft Word
Most Used Shortcut keys of Microsoft Word
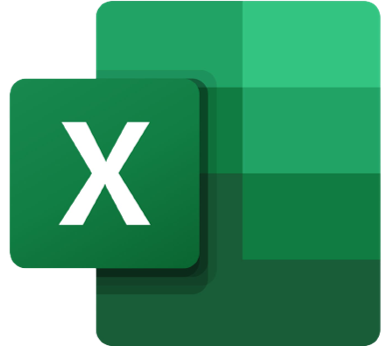 Most Used Shortcut keys of Microsoft Excel
Most Used Shortcut keys of Microsoft Excel
 Most Used Shortcut keys of Microsoft Power Point
Most Used Shortcut keys of Microsoft Power Point
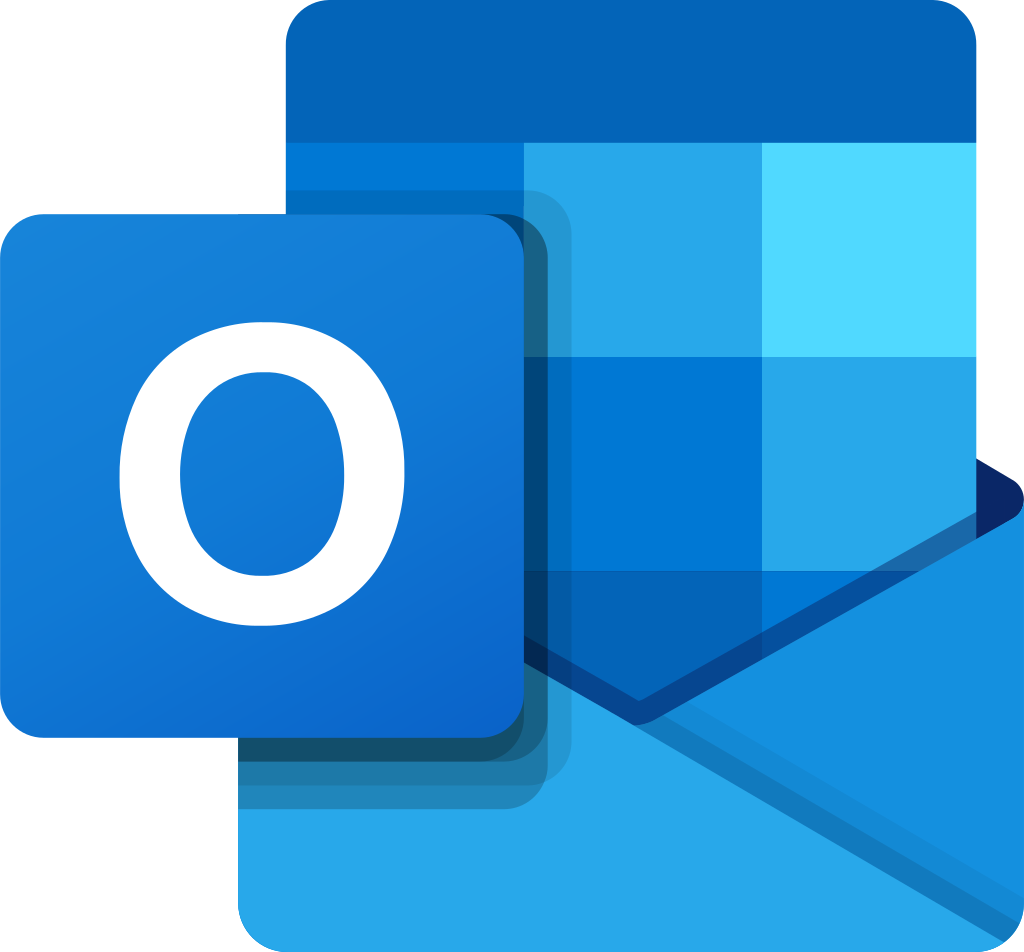 Most Used Shortcut keys of Microsoft Outlook
Most Used Shortcut keys of Microsoft Outlook
 Most Used Mac OS keyboard shortcuts
Most Used Mac OS keyboard shortcuts
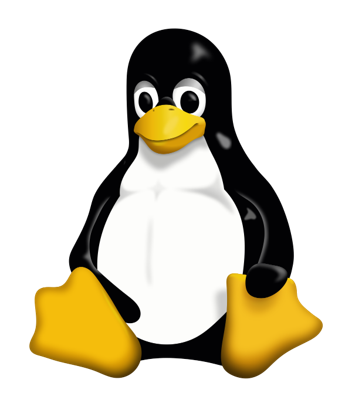 Most Used Linux OS keyboard shortcuts
Most Used Linux OS keyboard shortcuts
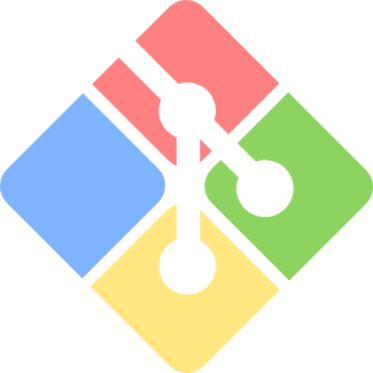 Most Used Git GUI keyboard shortcuts
Most Used Git GUI keyboard shortcuts
 Most Used Tally keyboard shortcuts
Most Used Tally keyboard shortcuts
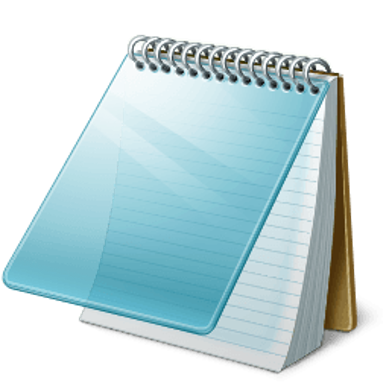 Most Used Notepad keyboard shortcuts
Most Used Notepad keyboard shortcuts
 Most Used UI Path keyboard shortcuts
Most Used UI Path keyboard shortcuts
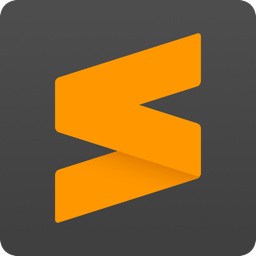 Most Used Sublime Text keyboard shortcuts
Most Used Sublime Text keyboard shortcuts
 Most Used Pycharm keyboard shortcuts
Most Used Pycharm keyboard shortcuts
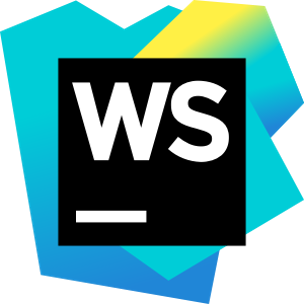 Most Used Webstorm keyboard shortcuts
Most Used Webstorm keyboard shortcuts
 Most Used PhpStorm keyboard shortcuts
Most Used PhpStorm keyboard shortcuts
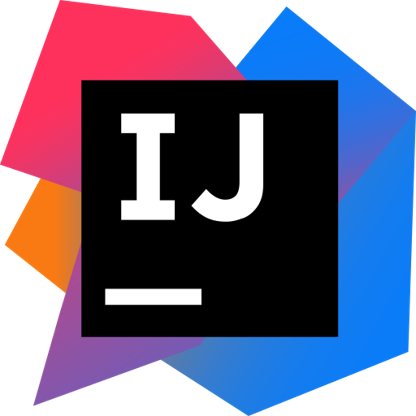 Most Used IntelliJ IDEA keyboard shortcuts
Most Used IntelliJ IDEA keyboard shortcuts
 Most Used XCode keyboard shortcuts
Most Used XCode keyboard shortcuts
 Most Used Photoshop keyboard shortcut Keys
Most Used Photoshop keyboard shortcut Keys
 Most Used Adobe XD keyboard shortcut keys
Most Used Adobe XD keyboard shortcut keys
 Most Used CorelDRAW keyboard shortcut keys
Most Used CorelDRAW keyboard shortcut keys
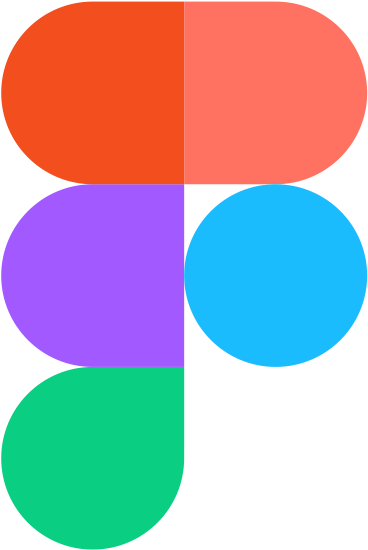 Most Used Figma keyboard shortcut keys
Most Used Figma keyboard shortcut keys
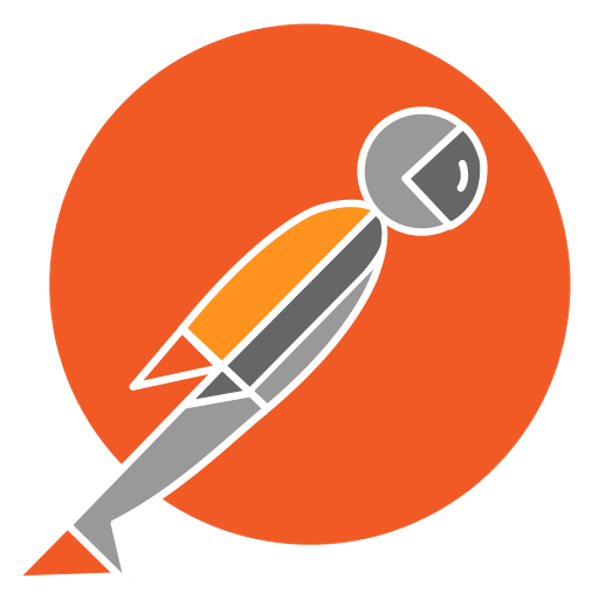 Most Used Google Postman keyboard shortcut keys
Most Used Google Postman keyboard shortcut keys
 Most Used Adobe Illustrator keyboard shortcut keys
Most Used Adobe Illustrator keyboard shortcut keys
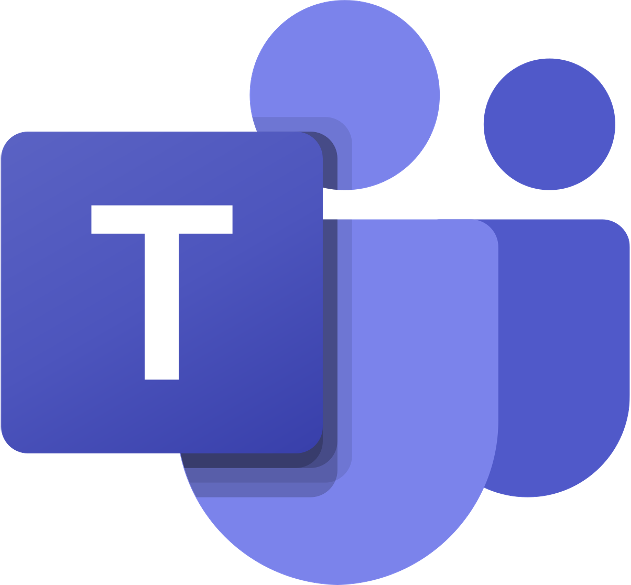 Most Used Microsoft Teams keyboard shortcut keys
Most Used Microsoft Teams keyboard shortcut keys
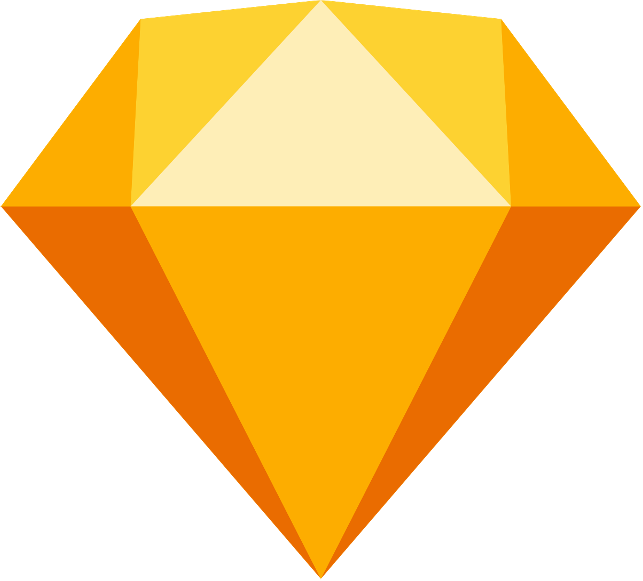 Most Used Sketch keyboard shortcut keys
Most Used Sketch keyboard shortcut keys
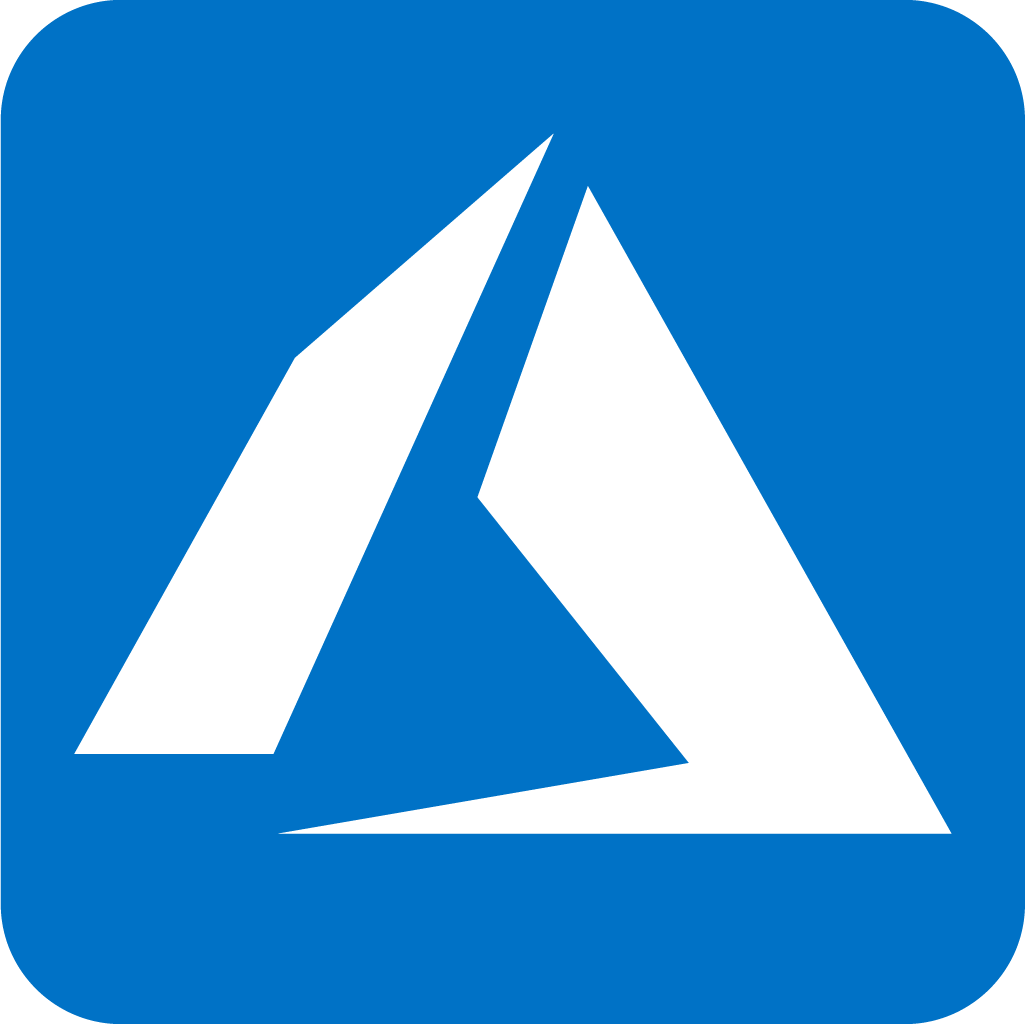 Most Used Microsoft Azure Portal keyboard shortcut keys
Most Used Microsoft Azure Portal keyboard shortcut keys
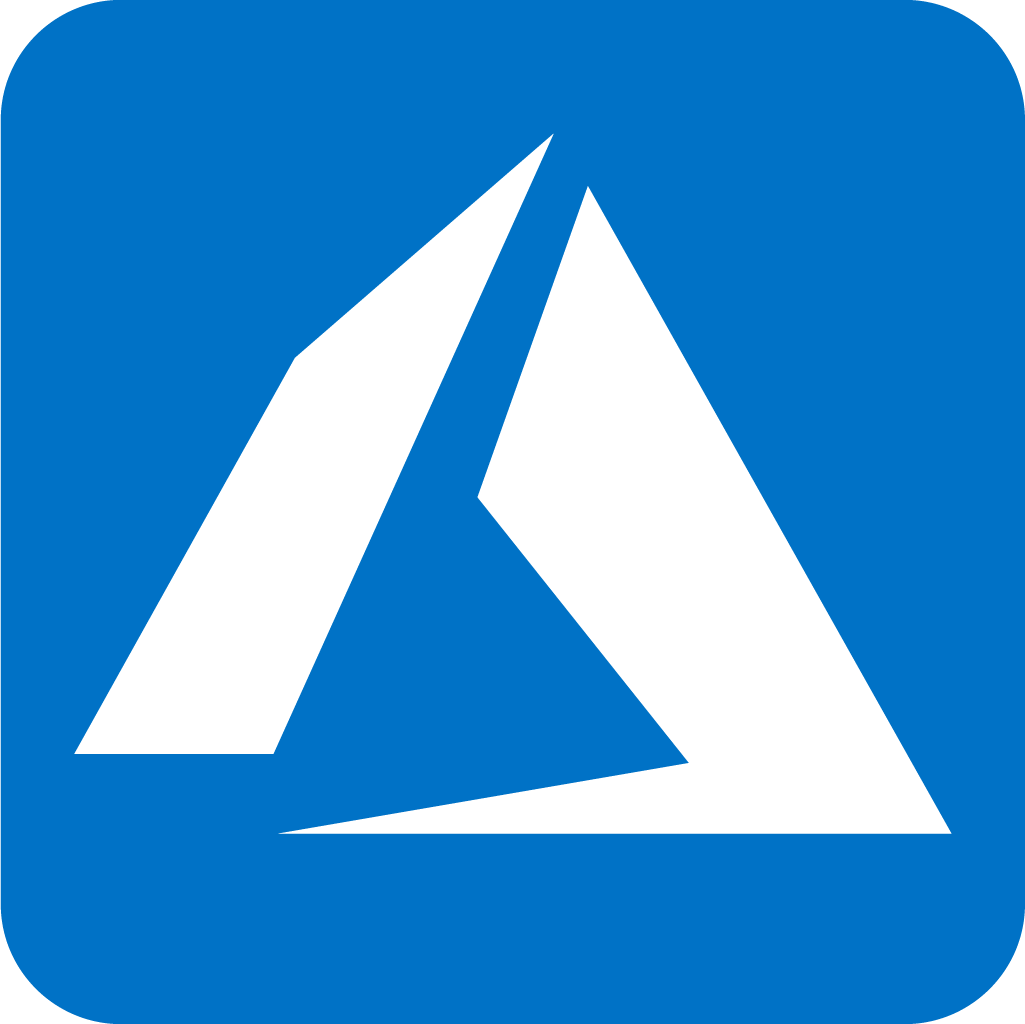 Keyboard shortcuts for Azure Resource Graph Explorer in Windows OS
Keyboard shortcuts for Azure Resource Graph Explorer in Windows OS
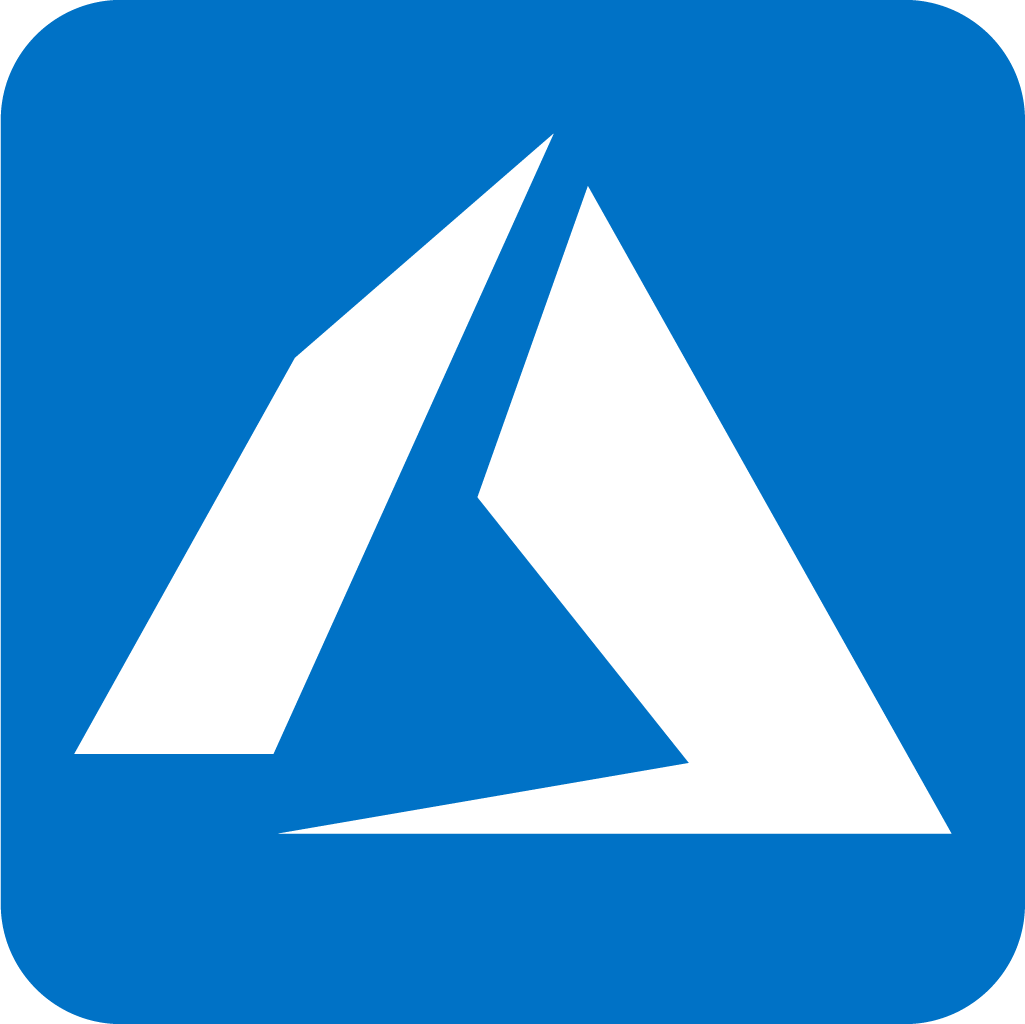 Keyboard shortcuts for Azure Resource Graph Explorer in Mac OS
Keyboard shortcuts for Azure Resource Graph Explorer in Mac OS
 Most Used keyboard shortcuts in Power Apps
Most Used keyboard shortcuts in Power Apps
 Most Used keyboard shortcuts in 1Password for Mac
Most Used keyboard shortcuts in 1Password for Mac
 Most Used keyboard shortcuts in 1Password for Windows
Most Used keyboard shortcuts in 1Password for Windows
 Most Used Adobe Lightroom keyboard shortcut keys for Mac OS
Most Used Adobe Lightroom keyboard shortcut keys for Mac OS
 Most Used keyboard shortcut keys in Affinity Designer for Mac OS
Most Used keyboard shortcut keys in Affinity Designer for Mac OS
 Most Used keyboard shortcut keys in Affinity Designer for Windows
Most Used keyboard shortcut keys in Affinity Designer for Windows
 Most Used keyboard shortcut keys in Adobe Photoshop for Mac OS
Most Used keyboard shortcut keys in Adobe Photoshop for Mac OS
 Most Used keyboard shortcut keys in Affinity Photo for Mac OS
Most Used keyboard shortcut keys in Affinity Photo for Mac OS
 Most Used keyboard shortcut keys in Affinity Photo for Windows
Most Used keyboard shortcut keys in Affinity Photo for Windows
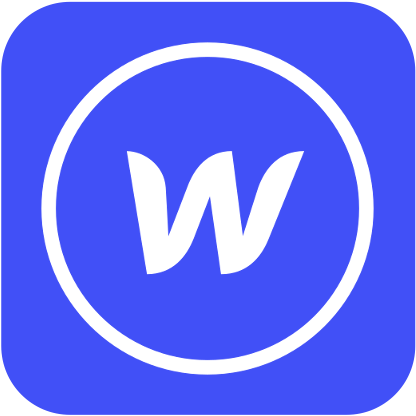 Most Used keyboard shortcut keys in Webflow for Windows
Most Used keyboard shortcut keys in Webflow for Windows
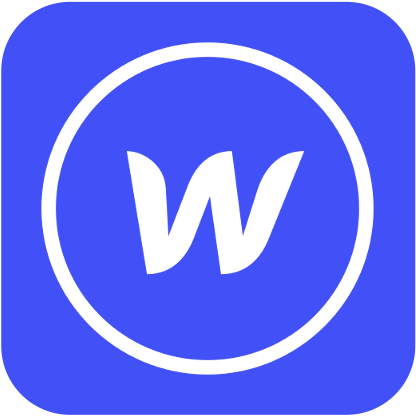 Most Used keyboard shortcut keys in Webflow for Mac OS
Most Used keyboard shortcut keys in Webflow for Mac OS
 Most Used keyboard shortcut keys in Twitter for Windows
Most Used keyboard shortcut keys in Twitter for Windows
 Most Used keyboard shortcut keys in Twitter for Mac OS
Most Used keyboard shortcut keys in Twitter for Mac OS
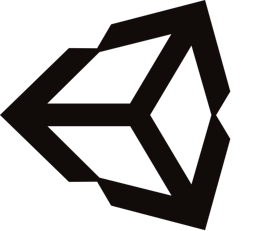 Most Used keyboard shortcut keys in Unity 3D for Windows
Most Used keyboard shortcut keys in Unity 3D for Windows
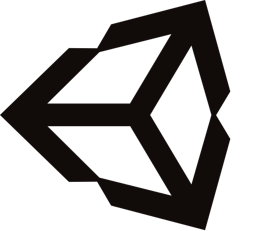 Most Used keyboard shortcut keys in Unity 3D for Mac OS
Most Used keyboard shortcut keys in Unity 3D for Mac OS
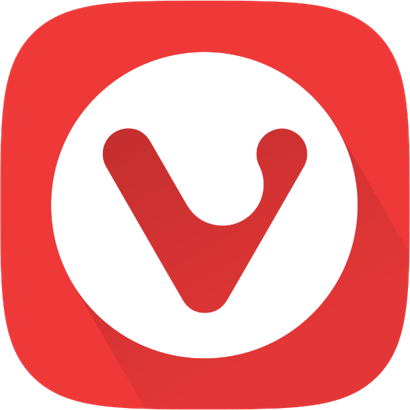 Most Used keyboard shortcut keys in Vivaldi Browser for Windows
Most Used keyboard shortcut keys in Vivaldi Browser for Windows
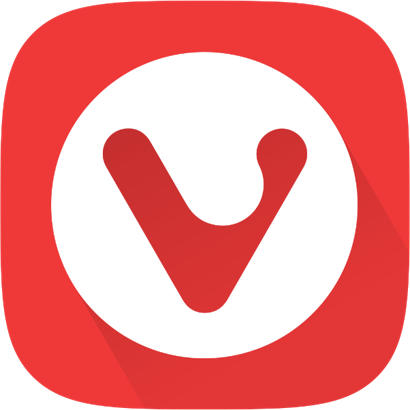 Most Used keyboard shortcut keys in Vivaldi Browser for Mac OS
Most Used keyboard shortcut keys in Vivaldi Browser for Mac OS
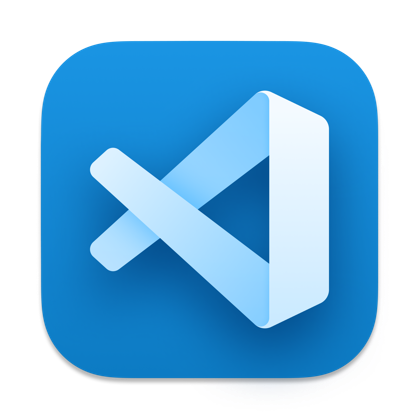 Most Used keyboard shortcut keys in Visual Studio Code for Mac OS
Most Used keyboard shortcut keys in Visual Studio Code for Mac OS
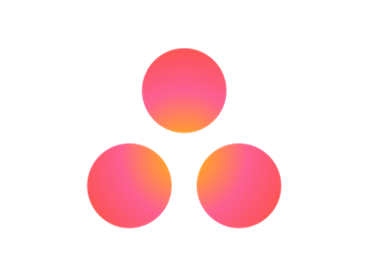 Most Used keyboard shortcut keys in Asana for Windows
Most Used keyboard shortcut keys in Asana for Windows
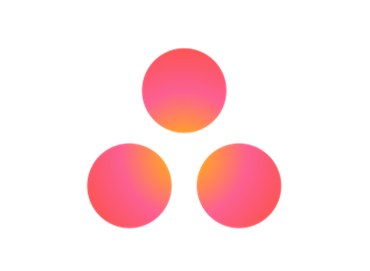 Most Used keyboard shortcut keys in Asana for Mac OS
Most Used keyboard shortcut keys in Asana for Mac OS
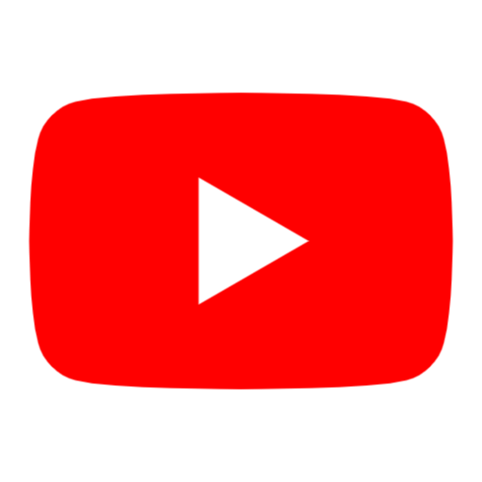 Most Used keyboard shortcut keys in YouTube
Most Used keyboard shortcut keys in YouTube
 Most Used keyboard shortcut keys in Audacity for Windows
Most Used keyboard shortcut keys in Audacity for Windows
 Most Used keyboard shortcut keys in Audacity for Mac OS
Most Used keyboard shortcut keys in Audacity for Mac OS
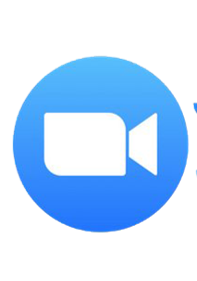 Most Used keyboard shortcut keys in Zoom for Windows
Most Used keyboard shortcut keys in Zoom for Windows
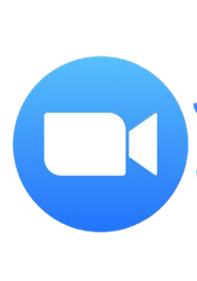 Most Used keyboard shortcut keys in Zoom for Mac OS
Most Used keyboard shortcut keys in Zoom for Mac OS
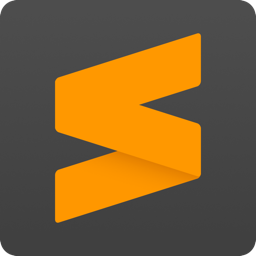 Most Used keyboard shortcut keys in Sublime Text for Mac OS
Most Used keyboard shortcut keys in Sublime Text for Mac OS
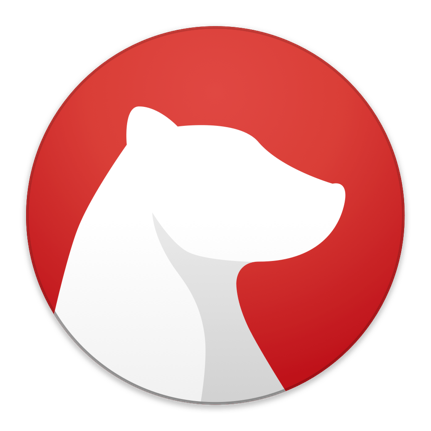 Most Used keyboard shortcut keys in Bear Notes for Mac OS
Most Used keyboard shortcut keys in Bear Notes for Mac OS
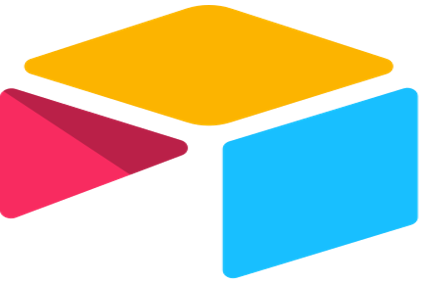 Most Used keyboard shortcut keys in Airtable for Mac OS
Most Used keyboard shortcut keys in Airtable for Mac OS
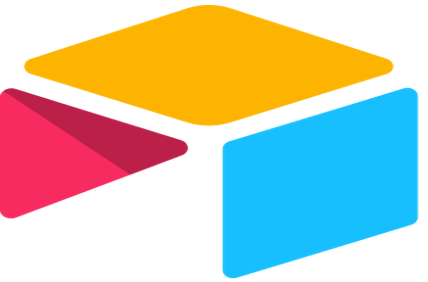 Most Used keyboard shortcut keys in Airtable for Windows
Most Used keyboard shortcut keys in Airtable for Windows
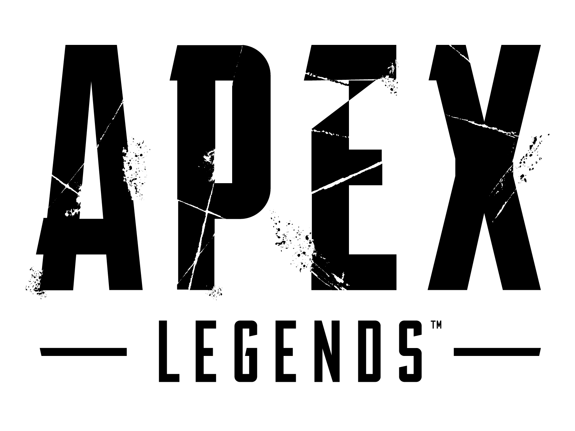 Most Used keyboard shortcut keys in Apex Legends for Windows
Most Used keyboard shortcut keys in Apex Legends for Windows
 Most Used keyboard shortcut keys in Arduino for Mac OS
Most Used keyboard shortcut keys in Arduino for Mac OS
 Most Used keyboard shortcut keys in Arduino for Windows
Most Used keyboard shortcut keys in Arduino for Windows
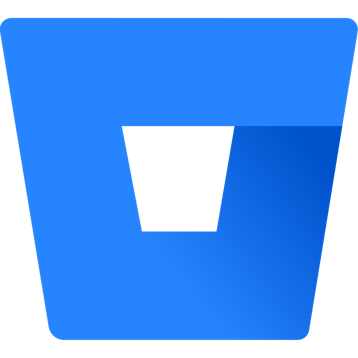 Most Used keyboard shortcut keys in Bitbucket for Mac OS
Most Used keyboard shortcut keys in Bitbucket for Mac OS
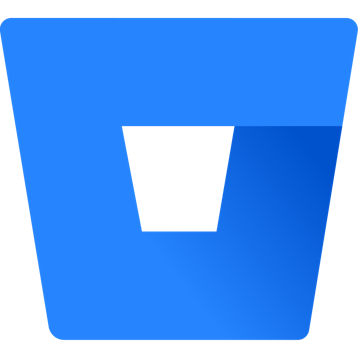 Most Used keyboard shortcut keys in Bitbucket for Windows
Most Used keyboard shortcut keys in Bitbucket for Windows
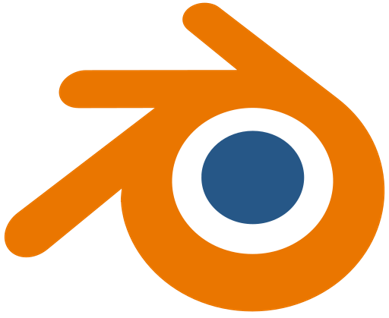 Most Used keyboard shortcut keys in Blender for Mac OS
Most Used keyboard shortcut keys in Blender for Mac OS
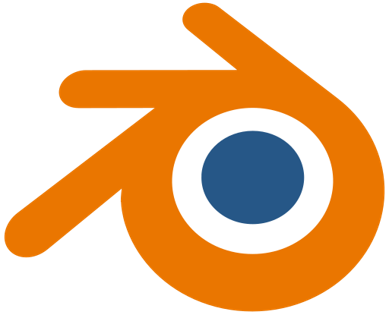 Most Used keyboard shortcut keys in Blender for Windows
Most Used keyboard shortcut keys in Blender for Windows
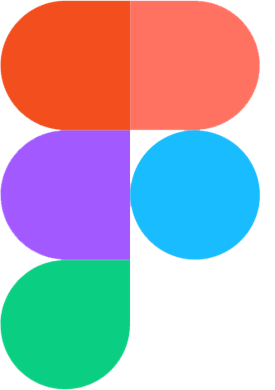 Most Used keyboard shortcut keys in Figma for Mac OS
Most Used keyboard shortcut keys in Figma for Mac OS
 Most Used keyboard shortcut keys in GIMP for Mac OS
Most Used keyboard shortcut keys in GIMP for Mac OS
 Most Used keyboard shortcut keys in GIMP for Windows
Most Used keyboard shortcut keys in GIMP for Windows
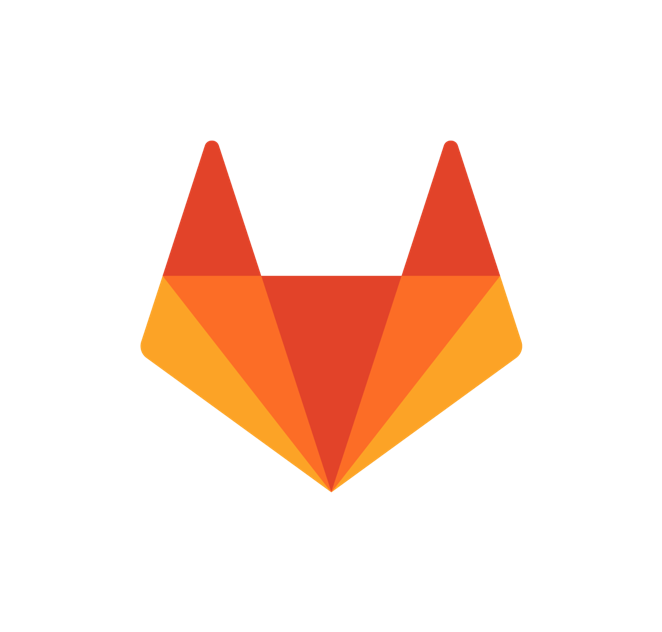 Most Used keyboard shortcut keys in GitLab for Mac OS
Most Used keyboard shortcut keys in GitLab for Mac OS
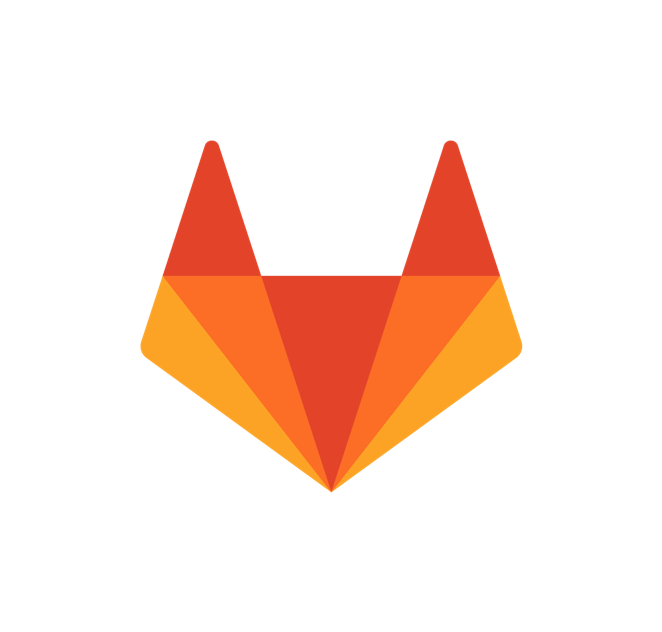 Most Used keyboard shortcut keys in GitLab for Windows
Most Used keyboard shortcut keys in GitLab for Windows
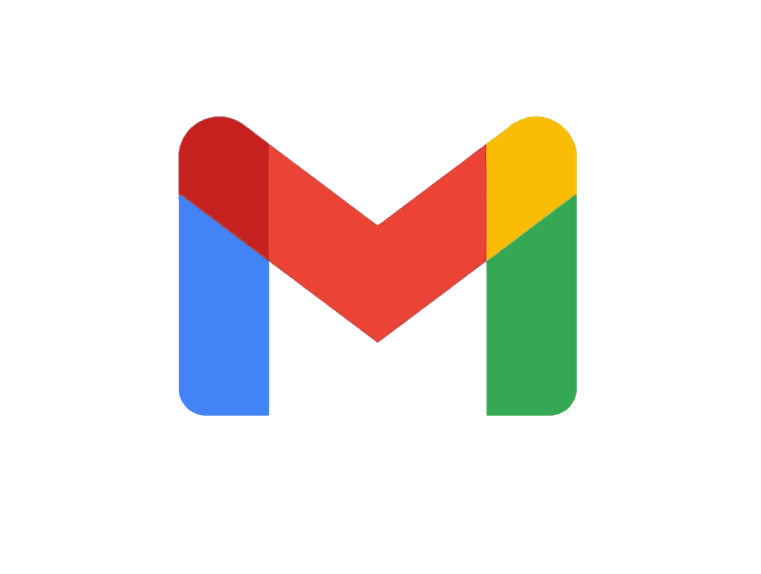 Most Used keyboard shortcut keys in Gmail for Mac OS
Most Used keyboard shortcut keys in Gmail for Mac OS
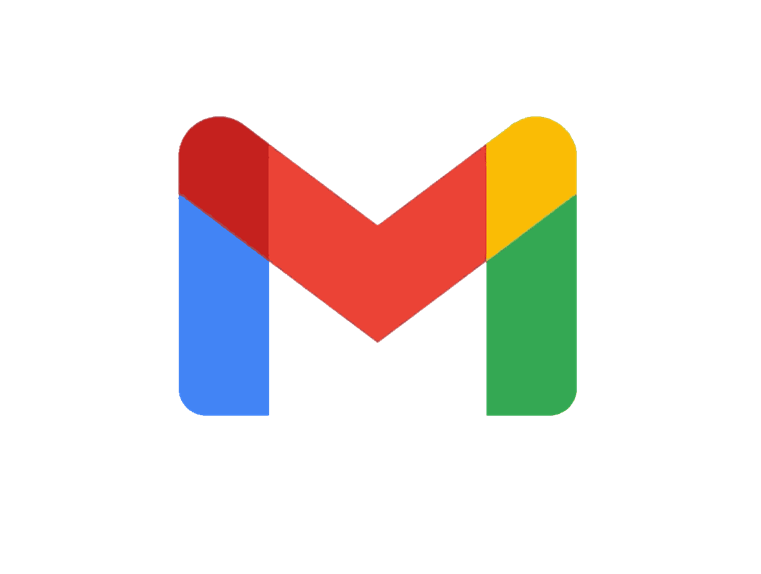 Most Used keyboard shortcut keys in Gmail for Windows
Most Used keyboard shortcut keys in Gmail for Windows
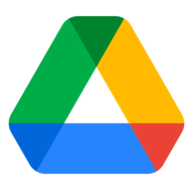 Most Used keyboard shortcut keys in Google Drive for Mac OS
Most Used keyboard shortcut keys in Google Drive for Mac OS
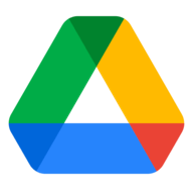 Most Used keyboard shortcut keys in Google Drive for Windows
Most Used keyboard shortcut keys in Google Drive for Windows
 Most Used keyboard shortcut keys in Guitar Pro for Mac OS
Most Used keyboard shortcut keys in Guitar Pro for Mac OS
 Most Used keyboard shortcut keys in Guitar Pro for Windows
Most Used keyboard shortcut keys in Guitar Pro for Windows
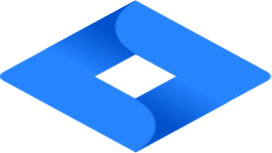 Most Used keyboard shortcut keys in Jira for Mac OS
Most Used keyboard shortcut keys in Jira for Mac OS
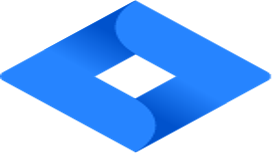 Most Used keyboard shortcut keys in Jira for Windows
Most Used keyboard shortcut keys in Jira for Windows
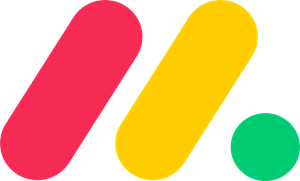 Most Used keyboard shortcut keys in Monday.com for Mac OS
Most Used keyboard shortcut keys in Monday.com for Mac OS
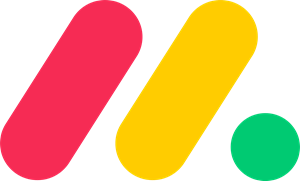 Most Used keyboard shortcut keys in Monday.com for Windows
Most Used keyboard shortcut keys in Monday.com for Windows
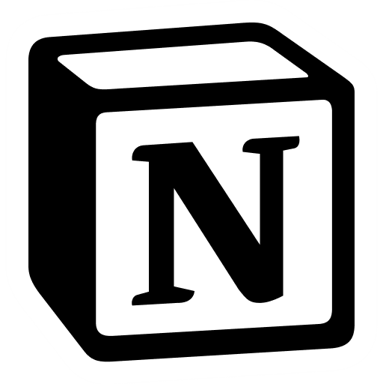 Most Used keyboard shortcut keys in Notion for Mac OS
Most Used keyboard shortcut keys in Notion for Mac OS
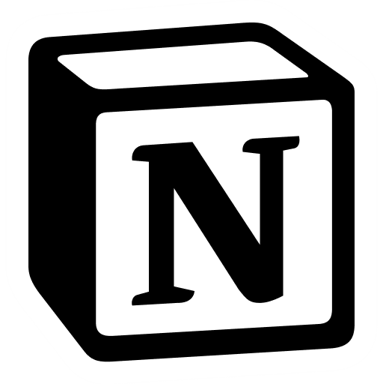 Most Used keyboard shortcut keys in Notion for Windows
Most Used keyboard shortcut keys in Notion for Windows
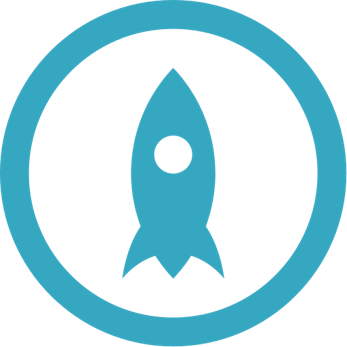 Most Used keyboard shortcut keys in Proto.io for Mac OS
Most Used keyboard shortcut keys in Proto.io for Mac OS
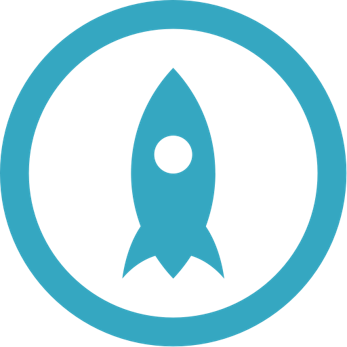 Most Used keyboard shortcut keys in Proto.io for Windows
Most Used keyboard shortcut keys in Proto.io for Windows
 Most Used keyboard shortcut keys in PuTTY for Mac OS
Most Used keyboard shortcut keys in PuTTY for Mac OS
 Most Used keyboard shortcut keys in PuTTY for Windows
Most Used keyboard shortcut keys in PuTTY for Windows
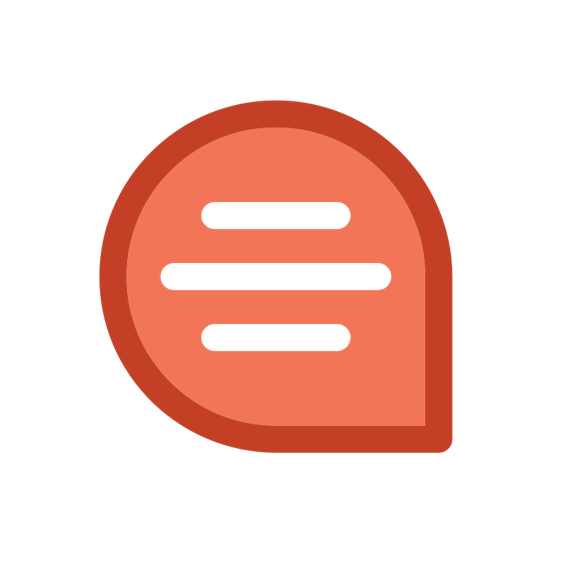 Most Used keyboard shortcut keys in Quip for Mac OS
Most Used keyboard shortcut keys in Quip for Mac OS
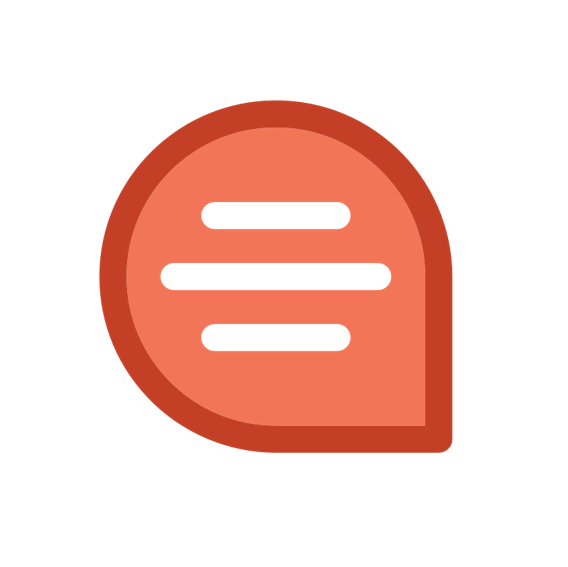 Most Used keyboard shortcut keys in Quip for Windows
Most Used keyboard shortcut keys in Quip for Windows
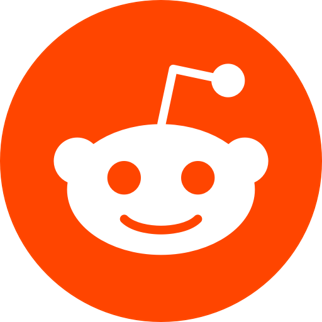 Most Used keyboard shortcut keys in Reddit for Mac OS
Most Used keyboard shortcut keys in Reddit for Mac OS
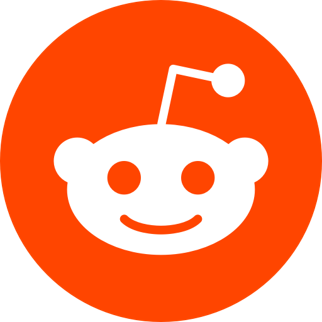 Most Used keyboard shortcut keys in Reddit for Windows
Most Used keyboard shortcut keys in Reddit for Windows
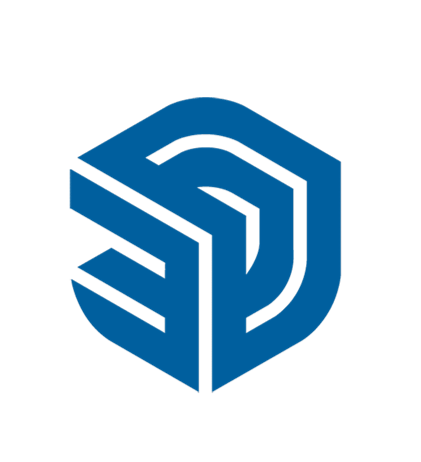 Most Used keyboard shortcut keys in SketchUp for Mac OS
Most Used keyboard shortcut keys in SketchUp for Mac OS
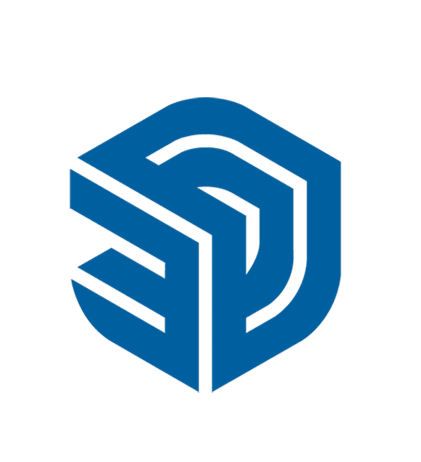 Most Used keyboard shortcut keys in SketchUp for Windows
Most Used keyboard shortcut keys in SketchUp for Windows
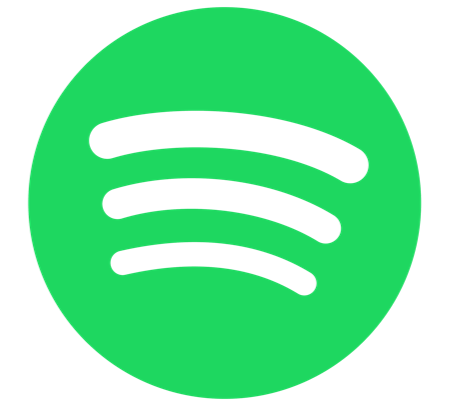 Most Used keyboard shortcut keys in Spotify for Mac OS
Most Used keyboard shortcut keys in Spotify for Mac OS
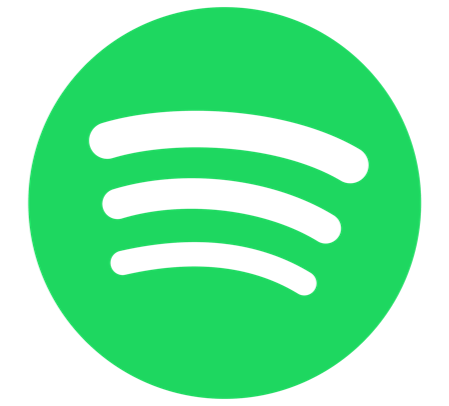 Most Used keyboard shortcut keys in Spotify for Windows
Most Used keyboard shortcut keys in Spotify for Windows
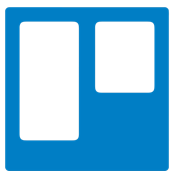 Most Used keyboard shortcut keys in Trello for Mac OS
Most Used keyboard shortcut keys in Trello for Mac OS
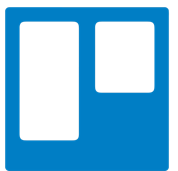 Most Used keyboard shortcut keys in Trello for Windows
Most Used keyboard shortcut keys in Trello for Windows
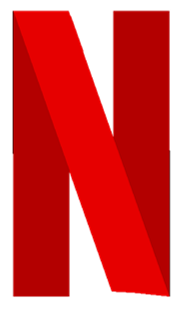 Most Used keyboard shortcut keys in Netflix
Most Used keyboard shortcut keys in Netflix
 Most Used keyboard shortcut keys in Shopify for Windows
Most Used keyboard shortcut keys in Shopify for Windows
 Most Used keyboard shortcut keys in Fortnite Game
Most Used keyboard shortcut keys in Fortnite Game
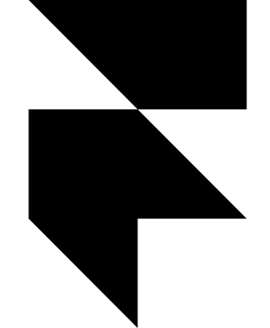 Most Used keyboard shortcut keys in Framer X for Mac OS
Most Used keyboard shortcut keys in Framer X for Mac OS
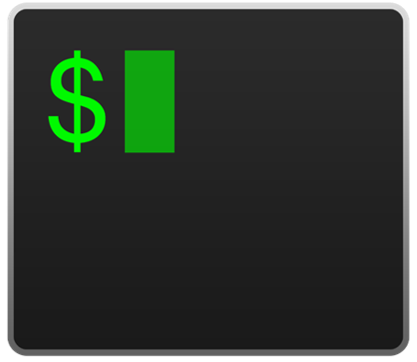 Most Used keyboard shortcut keys in iTerm2 for Mac OS
Most Used keyboard shortcut keys in iTerm2 for Mac OS
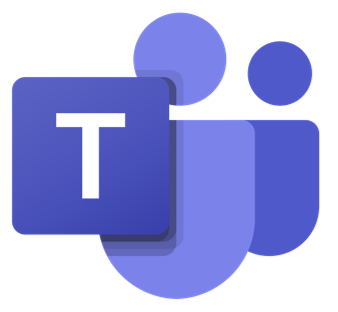 Most Used keyboard shortcut keys in Microsoft Teams for Mac OS
Most Used keyboard shortcut keys in Microsoft Teams for Mac OS
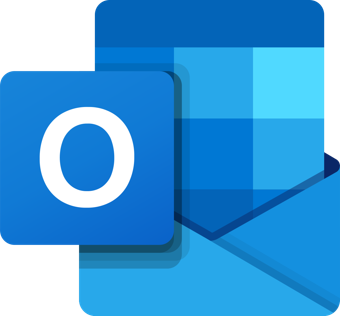 Most Used keyboard shortcut keys in Microsoft Outlook for Mac OS
Most Used keyboard shortcut keys in Microsoft Outlook for Mac OS
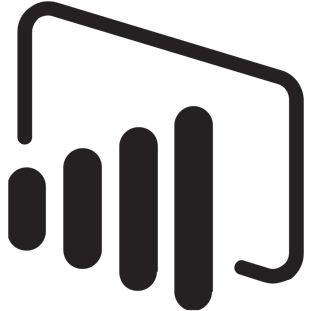 Most Used keyboard shortcut keys in Power BI for Windows
Most Used keyboard shortcut keys in Power BI for Windows