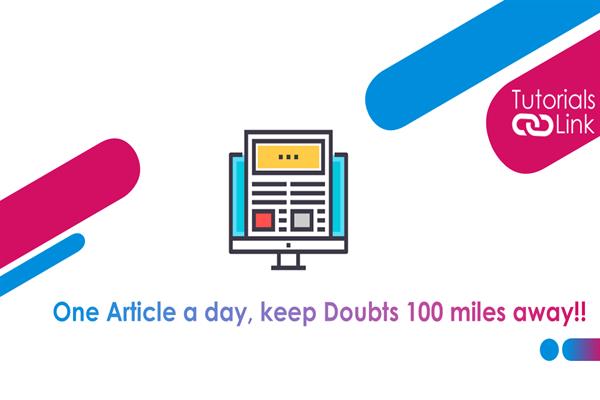The best method to install Applications in Amazon Fire Tablet using Google Play Store
Nowadays, every tablet has a bunch of applications installed, since a tablet with no apps is often considered worthless. However, not all tablets can install applications directly from the Google Play store.

The most notable example is an Amazon Fire tablet, which does not have Google Play Store installed and hence is not able to install applications via the app store. A user may be required to have an Amazon account and can only download apps from Amazon's official app store.
However, today I'll teach you how to easily install Google Play Store on your Amazon Fire tablet and begin downloading great applications. So, let's continue reading.
Steps to install applications on Amazon Fire tablet:
- First of all, go to the settings of your device and tap on the "Security and Privacy" option.
- Once you tap on the "Security and Privacy" option, enable "unknown sources".
- After that go to the device option and tap on 'Device Model' to verify the device.
- Now go back to the home screen and tap on 'Silk Browser' and type www.bit.ly/GooglePlay4Fire into the search bar and tap on entering.
- Once you hit the enter button, you'll be redirected to a new page where you'll find a proper guide to install the play store on your device. Just find your device model and tap on 'Google Account Manager' below your device model.
- After that, you'll be redirected to a page from where you'll need to install the Apk version of the Google Account Manager, just tap on 'Download Apk' from there.
- Once you hit the download button you'll receive a warning message just tap on Ok.
- Wait till the download is completed and after then tap on the 'Open'.
- After tapping on it your app will be opened, just scroll down and tap on the Install button.
- The installation will take some time, so just wait till the installation process is completed and tap on done once installed.
- Now, again come back to the installation guide page and tap on 'Google Services Framework'.
- After that, you'll be redirected to a page from where you can simply download the Apk version of the app by tapping on 'Download Apk.
- Once the app is downloaded successfully, tap on the 'open' app, after that an app window opens where you'll be asked to install the app just tap on it to continue installing the app on your device, and at the end tap on the Done button.
- Now close the tab and come back to the installation guide page and tap on the "Google Play Services".
- After that, a new page will open in front of you from where you'll be needed to choose a version of the app that you want to install, tap on the desired version.
- After that, your download will start and a warning message appears hit Ok to confirm the download. Download might take some time as the file is quite big.
- Again tap on the 'Open' app button and once the app opens click on 'install'.
- In the last step again come back to the Installation guide tab and tap on 'Google Play Store.
- Now you'll see a list of Apk versions do tap on the preferred version you wish to install.
- After that, a new page will open, let's scroll down the page and tap on the 'Download Apk' button.
- After that, you'll be asked whether you want to download the app or not, just tap on 'download' to confirm.
- Once the app is downloaded successfully, a pop-up notification will appear just tap on the "Open" app to continue further.
- After opening the app scroll down till you find the 'install' button and tap on it.
- Turn off your tablet and restart it within a few seconds and visit your Google Play Store to test the app.
- Lastly, log in to the Play Store account with your Gmail id.
That's it, now you can simply start searching and installing new applications on your Amazon Fire Tablet.