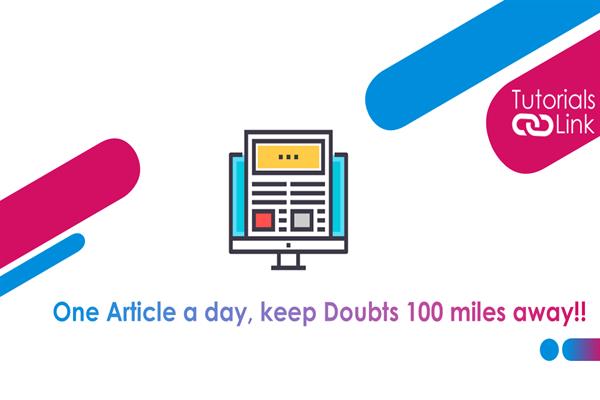How To Freely Move Pictures In Microsoft Word
Formating Pictures In Microsoft Word
While doing work stuck with the question of how to freely move pictures in MS word? We understand styling and handling pictures in ms word can be a complicated affair but you don't need to worry because you have landed at the right place to get your answer. With the following few steps, you can learn the process of moving and after learning it seems overwhelming this article will help you to move pictures freely on Microsoft word. Here’ how you can do it
Read the whole article to know all the steps:-
Working at Microsoft is not a complicated task but using its features can be but if you are a daily user of it then learning all the steps will not be difficult for you.
By following all the enlisted steps you would be able to move the pictures freely anywhere in/above/on/below/back the text.
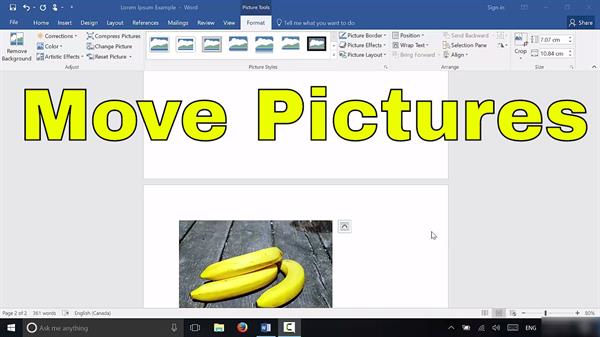
Here you go with all the steps
We will start this process from the beginning that is from the scratch, if you know how to insert an image, that’s good but if not then you should follow all the steps:-
- First of all head out for a Microsoft word app on your PC/laptop
- You will be required a blank page to create a new document
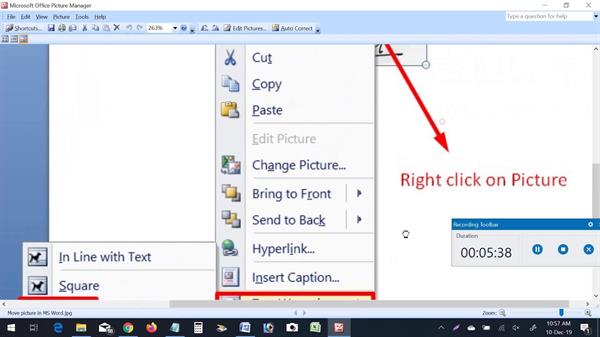
- So click on the blank document for this After opening a blank page go and Tap on the INSERT tab, the option is available at the top of the left-hand side beside the HOME tab.
- Under the insert tab select >illustrations option this will give you access to add as many pictures as you want.
- After this, you will be given various options from where you can insert images and select the option ‘THIS DEVICE’.
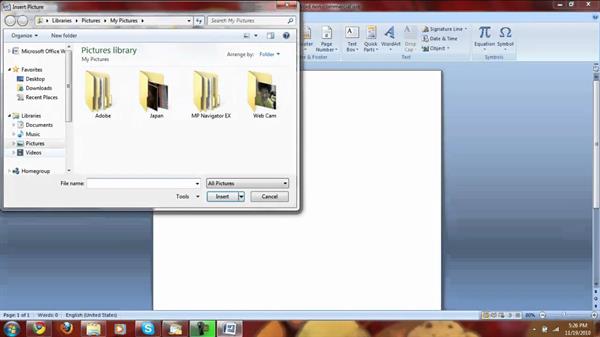
- Now, Use your file explorer window tab where you have saved the images.
- Double-click on the selected image and add the images to the document
- Now get back to your MS word screen and do right click on the image
Select WRAP TEXT from it.
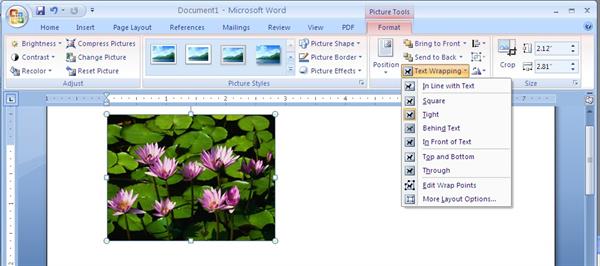
- Many options for handling the image will be shown for instance; behind the text, in front of text’.
- No, the picture is no more freeze you can move it anywhere in the document
- Drag and drop in anywhere in the text as per your requirements
So this was all about the steps of freely moving the pictures in Microsoft word
We hope this article would have made your work easier, what are your thoughts on this? let us know in the comments