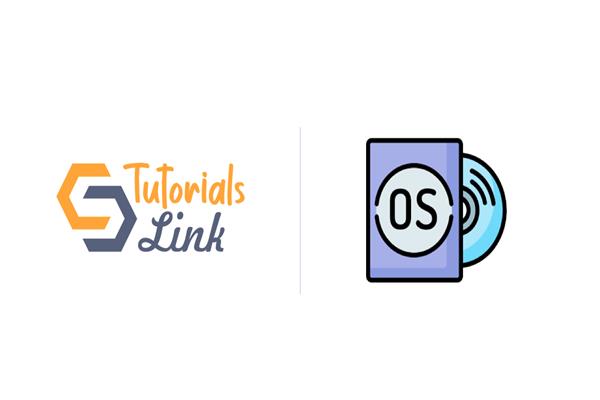How to Install Docker in Windows 10
I will tell you the best way to introduce Docker19 in Windows 10. We will utilize network release (CE) as this is a free form. You can utilize this release to introduce it on your PC to learn and manufacture application around it. Information of Docker is an absolute necessity in the event that you need to manufacture Cloud Native Microservices based applications.

There are different stages for building compartment based application. Be that as it may, throughout the years, Docker has become the business standard for building holder based application utilizing Kubernetes for coordination. In that capacity, Docker aptitude is must for IT experts.
Lets start Prerequisites: Docker requires Hyper-V empowered in Windows 10. Without this Docker won't pursue you introduce Docker.
If it's not too much trouble note that Docker needs Hyper-V just in Windows 10. It won't work with VMware Workstation or Virtual Box. You can allude to the docker documentation here.
Docker devours a ton of RAM. I can feel the presentation issue after I run Docker on my 8 GB RAM Laptop. You can in any case work, it wont make serious issues. I think, on a 16 GB RAM machine, you ought not feel the presentation issue.
8 GB machines works for me, so its OK.
Step 1 – Download Docker
Officially Docker installer, network release can be downloaded from Docker Store. You should make a record to have the option to download it. Having a record for Docker is an awesome things. It enables you to download docker pictures later on.
On the off chance that you dont need to make a record, this is the immediate connect to Download Docker Installer.
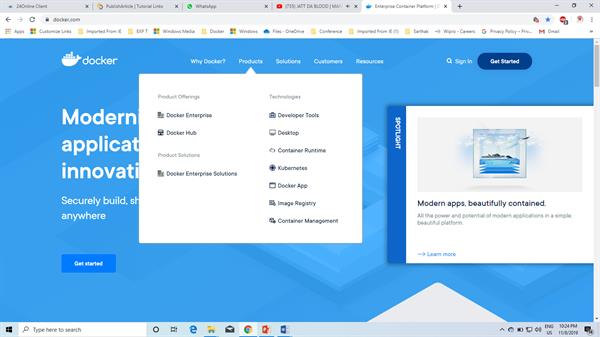
Docker Official Homepage
Click on Products-> Desktop on the menu bar. This will take you to the docker desktop product page.
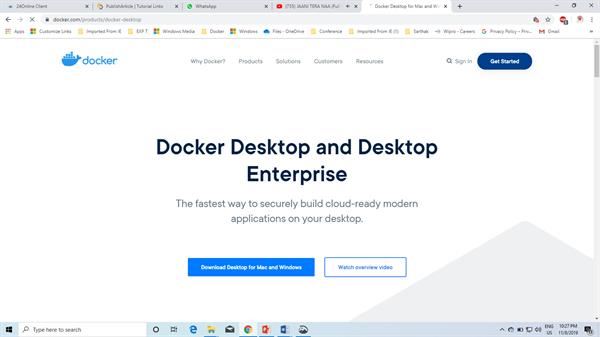
Docker desktop web page
Click on Download Desktop for Mac and Windows.
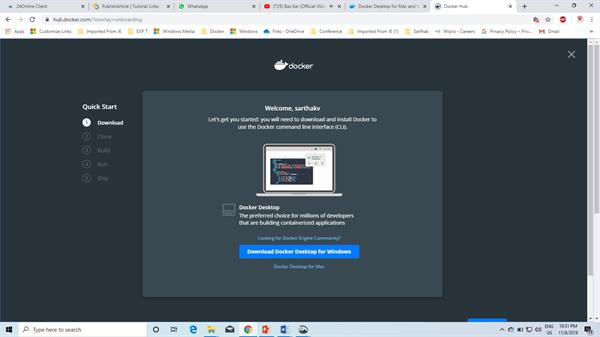
Docker Hub – download docker web page
The installer file for windows is around 836 MB.
Step 2 – Run the installer
Double click on the downloaded file to start the installation wizard. You see the Windows UAC – User Access Control asking for permission to allow the program to run. Click yes to continue.
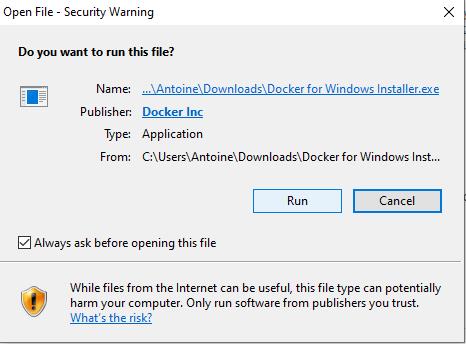
Docker Installation – Windows User Access Control
Presently you will see Docker installer downloading extra documents required. In the event that you dont have web association, installer will proceed onward to the subsequent stage. Trust that the procedure will finish and you will see the setup screen.
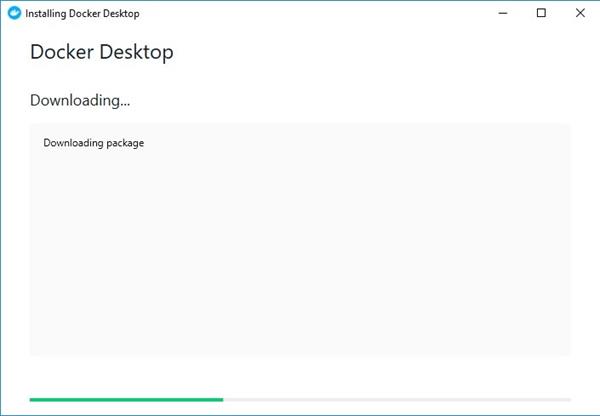
Docker Installation
Step 3 – Configuration Settings
In this dialog box you will be asked if you want to add shortcut to desktop. I leave this checked. Second option is if you use Windows Container or Linux . This option can be changed later on. I leave it as default, that is unchecked.
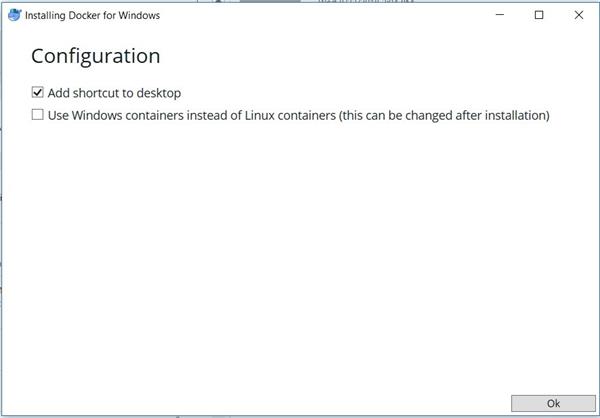
Docker Installation – Configuration settings
Click OK to start the installation. Wait for the installation to complete.
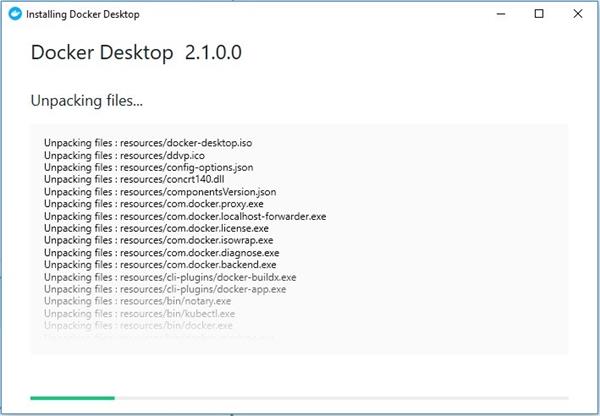
Docker Installation progress
Once the installation completes, click on Close.
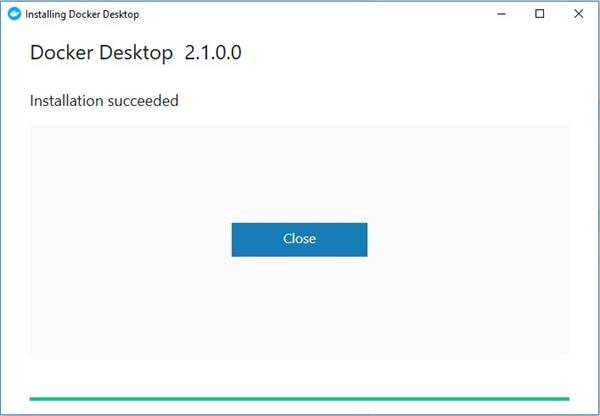
Docker Installation Complete
Step 4 – Run Docker
After the installation run Docker by double clicking the icon created on the desktop or from start menu. You will see a docker icon appear on your windows task bar. If you hover your mouse over it, Docker is Starting.
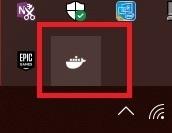
Docker Icon – Windows task bar
Step 5 – Disable Start Docker at Startup
By default, docker will consequently begin when you turn on/login to your PC. Since Docker requires a ton of RAM, I don't prescribe this. We can begin docker physically when we need to utilize it.
To incapacitate beginning docker at startup, right snap on the docker Icon in the assignment bar. Snap on Settings, under General Tab, uncheck, Start Docker when you login.
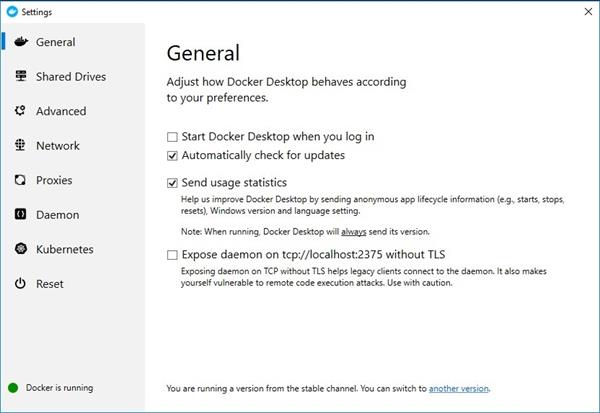
Docker Settings
Step 6 – Check the version of Docker
More often than not you will work with order line to work with Docker. Give this a chance to be your first direction to check Docker form and see what you get.
Open Powershell or command prompt and enter the command and run :
docker version
You should see something like this.
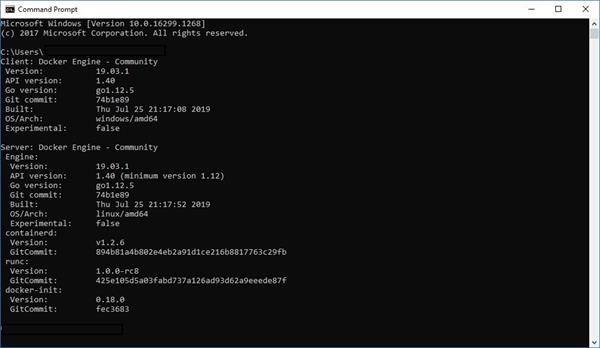
Docker Version Check – Windows Command Line