How to Create a Windows virtual machine in Azure
Your company has decided to manage the video data from its traffic cameras in Azure using VMs. In order to run the multiple codecs, we first need to create the VMs. We also need to connect and interact with the VMs. In this unit, you will learn how to create a VM using the Azure portal. You will configure the VM for remote access, select a VM image, and choose the proper storage option.
Introduction to Windows virtual machines in Azure
Azure VMs are an on-demand scalable cloud-computing resource. They're similar to virtual machines that are hosted in Windows Hyper-V. They include processor, memory, storage, and networking resources. You can start and stop virtual machines at will, just like with Hyper-V, and manage them from the Azure portal or with the Azure CLI. You can also use a Remote Desktop Protocol (RDP) client to connect directly to the Windows desktop user interface (UI) and use the VM as if you were signed in to a local Windows computer.
Creating an Azure VM
VMs can be defined and deployed on Azure in several ways: the Azure portal, a script (using the Azure CLI or Azure PowerShell), or through an Azure Resource Manager template. In all cases, you will need to supply several pieces of information, which we'll cover shortly.
The Azure Marketplace also provides pre-configured images that include both an OS and popular software tools installed for specific scenarios.
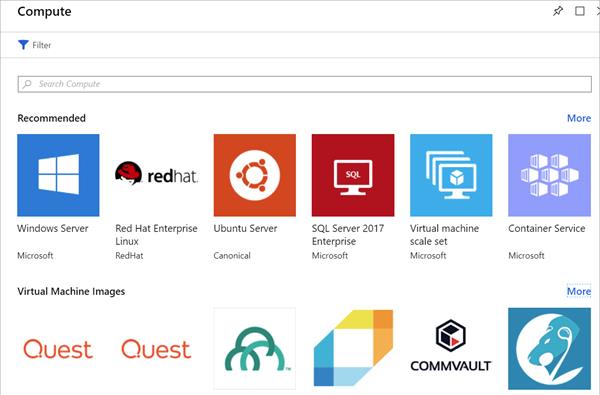
Resources used in a Windows VM
When creating a Windows VM in Azure, you also create resources to host the VM. These resources work together to virtualize a computer and run the Windows operating system. These must either exist (and be selected during VM creation), or they will be created with the VM.
- A virtual machine that provides CPU and memory resources.
- An Azure Storage account to hold the virtual hard disks.
- Virtual disks to hold the OS, applications, and data.
- Virtual network (VNet) to connect the VM to other Azure services or your own on-premises hardware.
- A network interface to communicate with the VNet.
- A public IP address so you can access the VM. This is optional.
Like other Azure services, you'll need a Resource Group to contain the VM (and optionally group these resources together for administration). When you create a new VM, you can either use an existing resource group or create a new one.
Choose the VM image
Selecting an image is one of the first and most important decisions you'll make when creating a VM. An image is a template that's used to create a VM. These templates include an OS and often other software, such as development tools or web hosting environments.
Any application that can be supported by the computer can be included in the VM image. You can create a VM from an image that's pre-configured to exactly match your requirements, such as hosting an ASP.NET Core app.
Sizing your VM
Just as a physical machine has a certain amount of memory and CPU power, so does a virtual machine. Azure offers a range of VMs of differing sizes at different price points. The size that you choose will determine the VMs processing power, memory, and max storage capacity.
Warning
There are quota limits on each subscription that can impact VM creation. By default, you cannot have more than 20 virtual cores across all VMs within a region. You can either split up VMs across regions or file an online request to increase your limits.
VM sizes are grouped into categories, starting with the B-series for basic testing and running up to the H-series for massive computing tasks. You should select the size of the VM based on the workload you want to perform. It is possible to change the size of a VM after it's been created, but the VM must be stopped first so it's best to size it appropriately from the start if possible.
Here are some guidelines based on the scenario you are targeting.
| What are you doing? | Consider these sizes |
|---|---|
| General use computing/web Testing and development, small to medium databases, or low to medium traffic web servers. | B, Dsv3, Dv3, DSv2, Dv2 |
| Heavy computational tasks Medium traffic web servers, network appliances, batch processes, and application servers. | Fsv2, Fs, F |
| Large memory usage Relational database servers, medium to large caches, and in-memory analytics. | Esv3, Ev3, M, GS, G, DSv2, Dv2 |
| Data storage and processing Big Data, SQL, and NoSQL databases, which need high disk throughput and IO. | Ls |
| Heavy graphics rendering or video editing, as well as model training and inferencing (ND) with deep learning. | NV, NC, NCv2, NCv3, ND |
| High-performance computing (HPC) If you need the fastest and most powerful CPU virtual machines with optional high-throughput network interfaces. | H |
Choosing storage options
The next set of decisions revolves around storage. First, you can choose the disk technology. Options include a traditional platter-based hard disk drive (HDD) or a more modern solid-state drive (SSD). Just like the hardware you purchase, SSD storage costs more but provides better performance.
Azure uses virtual hard disks (VHDs) to represent physical disks for the VM. VHDs replicate the logical format and data of a disk drive but are stored as page blobs in an Azure Storage account. You can choose on a per-disk basis what type of storage it should use (SSD or HDD). This allows you to control the performance of each disk, likely based on the I/O you plan to perform on it.
By default, two virtual hard disks (VHDs) will be created for your Windows VM:
-
The Operating System disk. This is your primary or C: drive and has a maximum capacity of 2048 GB.
-
A Temporary disk. This provides temporary storage for the OS or any apps. It is configured as the D: drive by default and is sized based on the VM size, making it an ideal location for the Windows paging file.
What about data?
You can store data on the C: drive along with the OS, but a better approach is to create dedicated data disks. You can create and attach additional disks to the VM. Each data disk can hold up to 32,767 gibibytes (GiB) of data, with the maximum amount of storage determined by the VM size you select.





